相信不少孩子对灰太狼这款卡通人物都是非常熟悉的。今天小编就讲解关于cdr制作灰太狼的操作流程哦,希望能够帮助到大家呢。
cdr制作灰太狼的操作流程

1、新建默认空白页面,选择贝塞尔工具(或者钢笔工具),在空白页面中绘制如图的轮廓线。
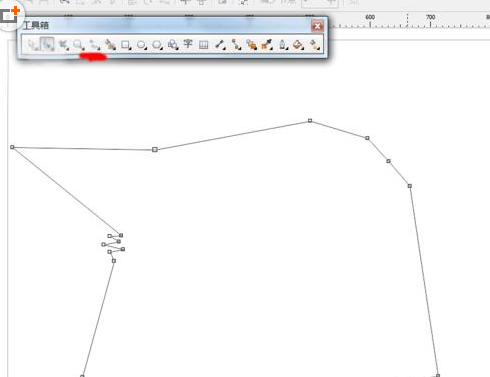
2、点击形状工具,选中图形,右键→到曲线,再单击一个节点,弹出蓝色的操纵杆箭头,如图,拨动即可调节不同的弧度。
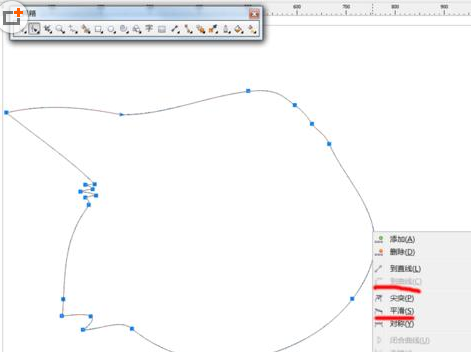
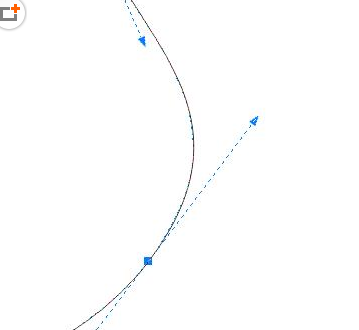
3、狼毛部分:选中狼毛部分的所有节点,右键,尖突,即可成图。
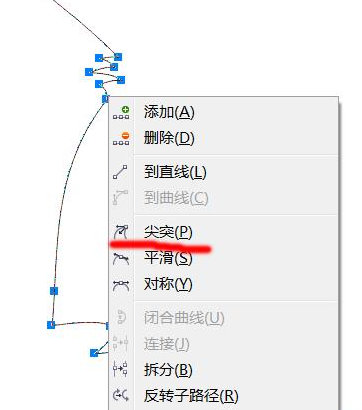
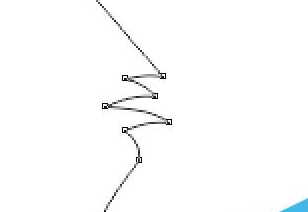
4、选中除狼毛外的节点,右键,平滑。 调整线条,完成灰太狼脸部轮廓。
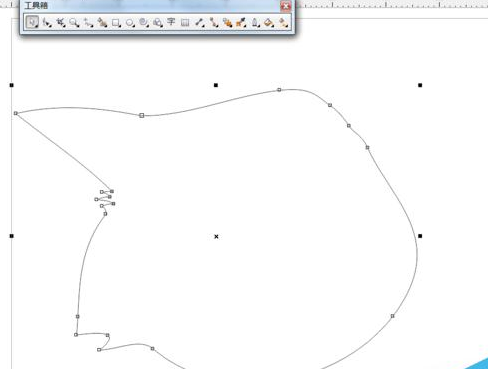
5、按照以上方法绘制出灰太狼的其他部分。绘制眼睛和鼻子的时候,需要注意眼睛的不同部分轮廓。
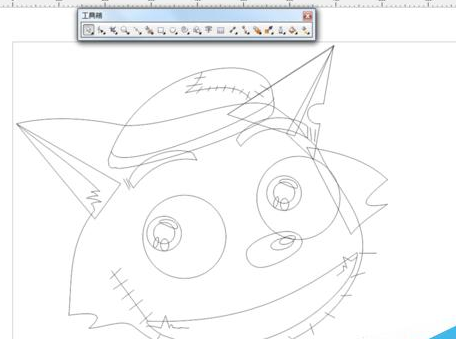
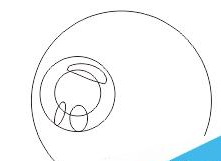
6、全选图形,右键,属性,调节线宽,改为2PX(可根据自己情况改变)。完成图片。
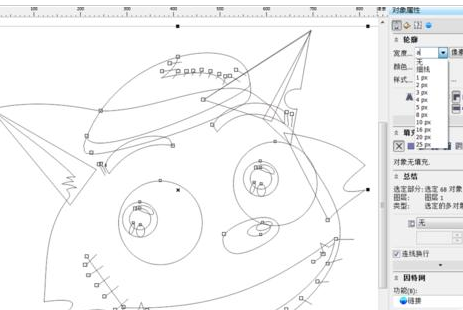
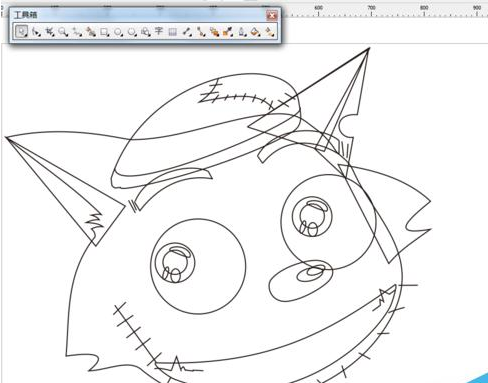
7、选中脸部轮廓,均匀填充60%黑,其他部分也如此。
8、填充完成后,若有多余的线条,先点击“形状工具”,在右键单击多余线条的节点,删除,即可完成。
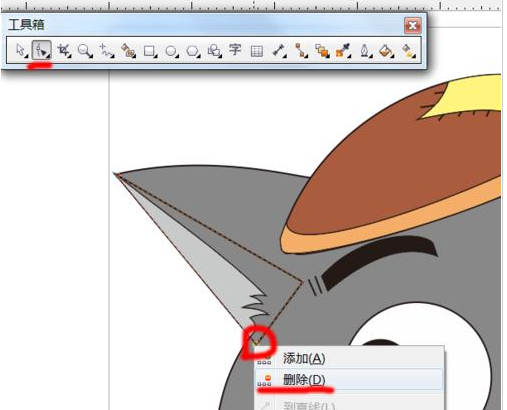
9、最后,完成图。

学完本文cdr制作灰太狼的操作流程,是不是觉得以后操作起来会更容易一点呢?








