想必刚学习ppt的亲们可能不清楚制作三维魔方的操作,今天小编就讲解ppt制作三维魔方的具体操作方法,相信大家通过学习,在以后的操作中一定会得心应手。
ppt制作三维魔方的具体操作
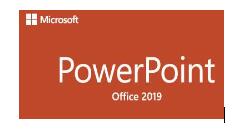
1、首先启动ppt2010,执行treed菜单,点击工具栏中的三维形状,插入一形状。
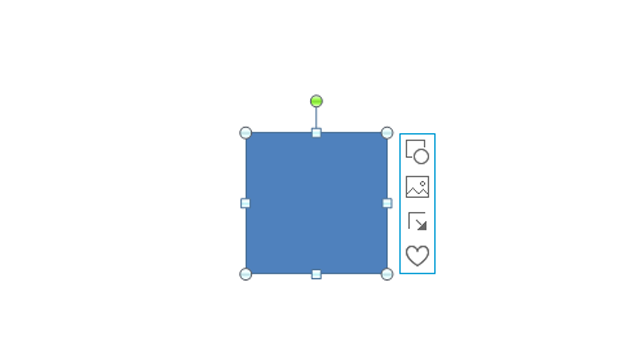
2、接着执行阵列复制命令,在弹出的对话框中勾选复制后组合选项,其他采用默认参数,点击确定按钮。
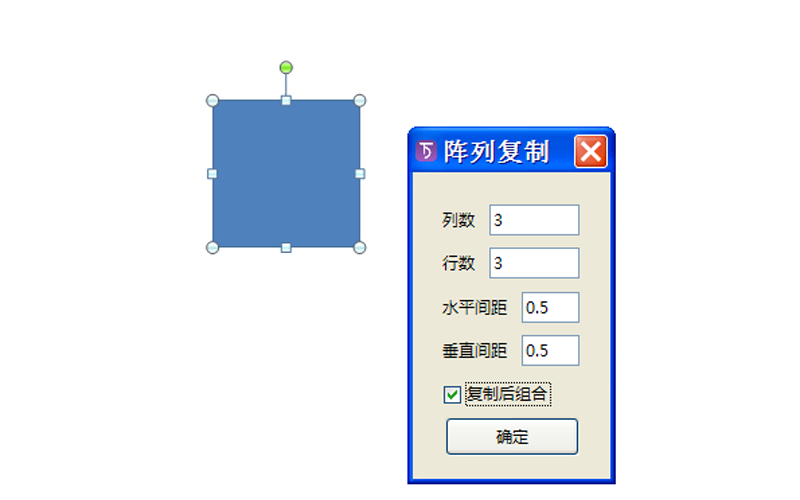
3、修改工具栏中的个数为2,并执行快捷复制命令,执行ctrl+a组合键全选。
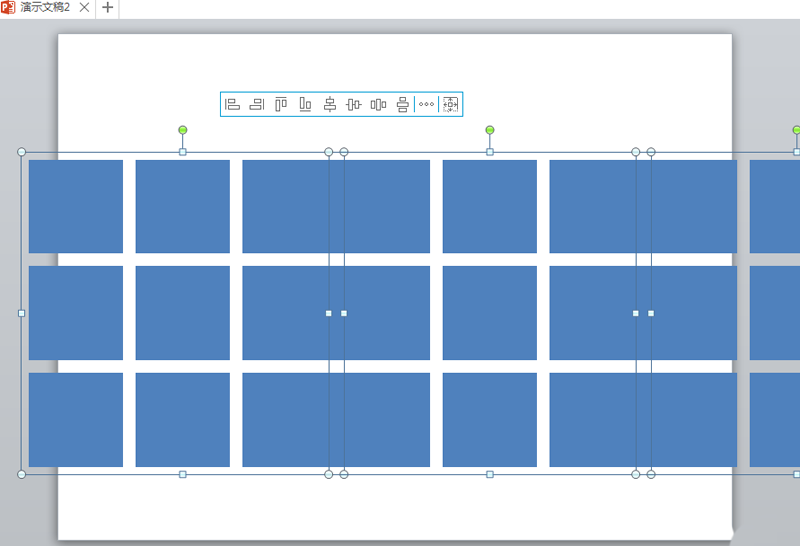
4、执行格式-左右居中命令,右键单击图形,从下拉菜单中选择设置对象格式选项。
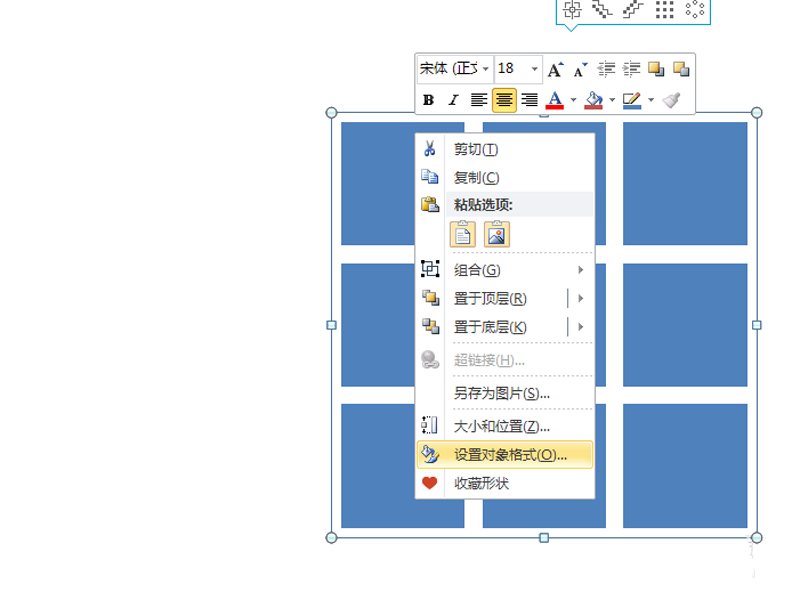
5、切换到三维旋转选项卡,设置x旋转45,y旋转25,点击关闭按钮。
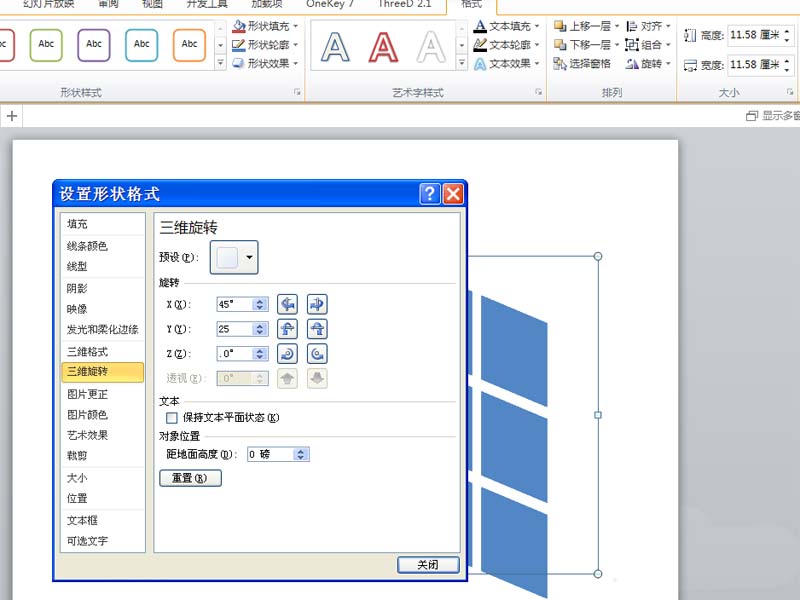
6、执行treed菜单,执行快捷添加-深度命令,查看效果变化。
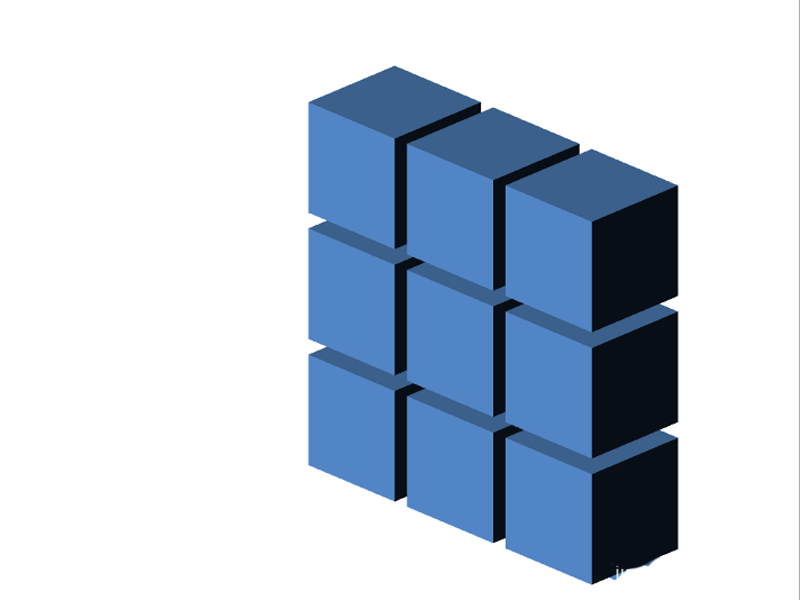
7、执行顶底相接命令两次,接着执行底边垂移命令,将光标置于增量10里面按enter键。
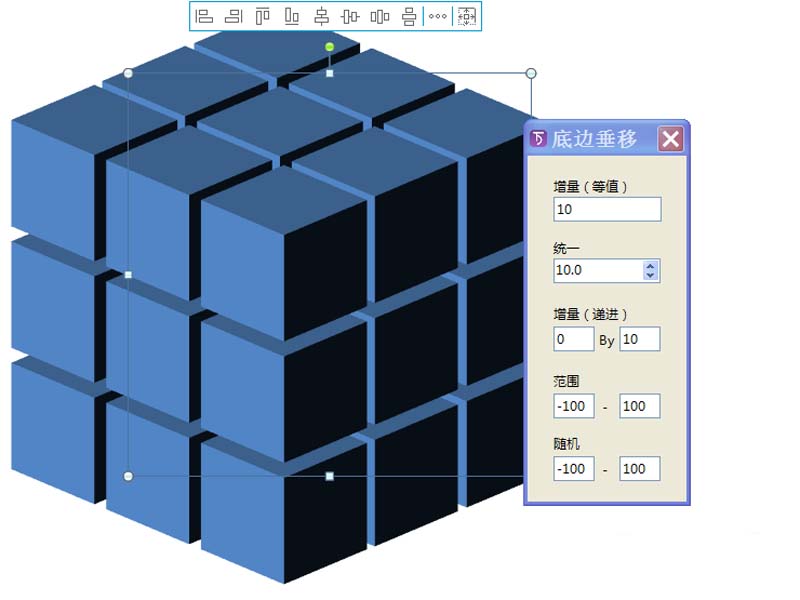
8、依次选择魔方块,修改形状填充为自己喜欢的颜色,这样三维魔方制作完成。
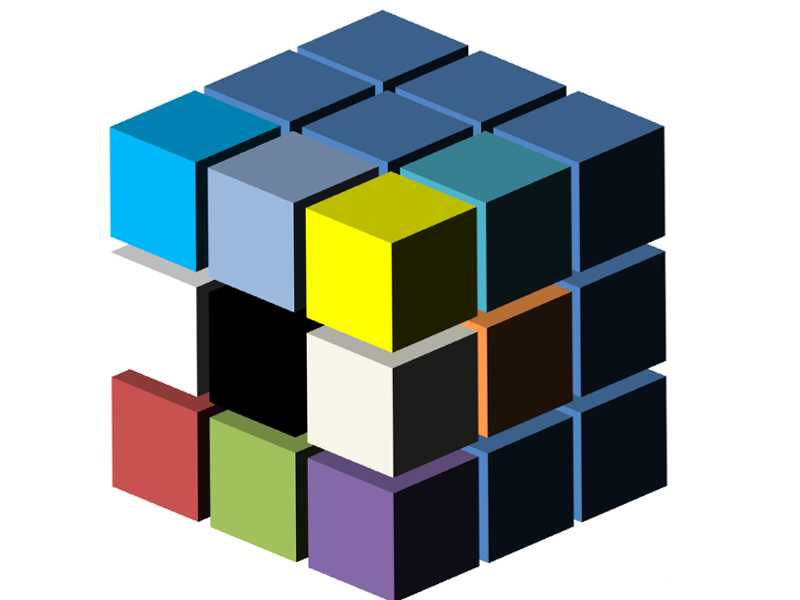
各位小伙伴们,看完上面的精彩内容,都清楚ppt制作三维魔方的具体操作方法了吧!








