或许大家对Ae是有一些了解的,但是大家会做出融球效果吗?今天小编就来分享Ae做出融球效果的操作方法,大家可以去看一看哦。
Ae做出融球效果的操作过程介绍
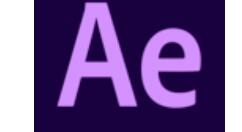
启动AE CC 2015,Ctrl+N新建合成(640*360),点击确定。
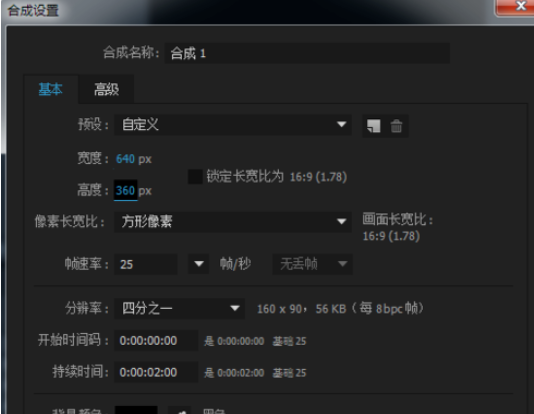
选择椭圆工具,在合成窗口中按住Ctrl+Shift键绘制一个圆形。
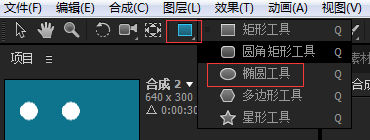
Ctrl+D快速复制一层,移动位置得到两个圆形。
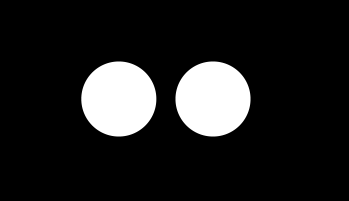
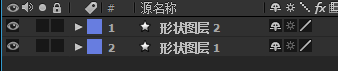
图层——新建——调整图层。
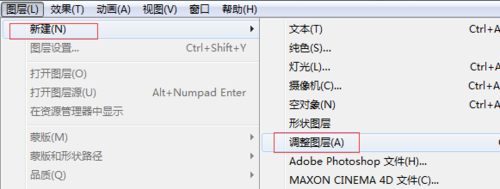
选中调整图层添加特效——扭曲——果冻效应修复。参数默认即可。
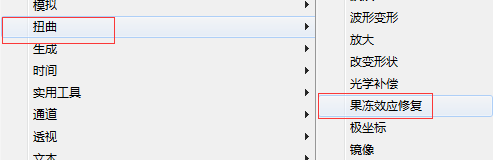
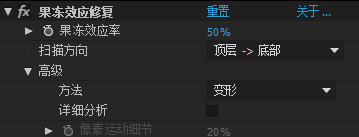
继续添加特效——遮罩——简单阻塞工具,参数设置为80.
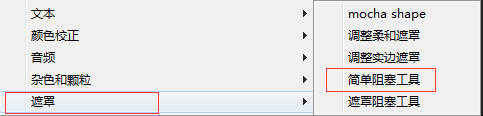

给其中一个圆形创建位置关键帧动画,如图所示:

并进入图形编辑器编辑效果如图:
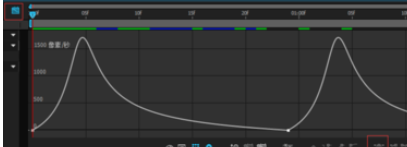
到此,你可以播放观看效果,最后输出使用GIF编辑软件可以制作成GIF动画了。

还不了解Ae做出融球效果的操作过程的朋友们,不要错过小编带来的这篇文章哦。








