亲们知道SolidWorks创建导流盖零件模型的详细操作吗?今天小编就分享SolidWorks创建导流盖零件模型的方法,一起来看看吧!
SolidWorks创建导流盖零件模型的详细操作

1、打开SolidWorks,新建一个零件文件。
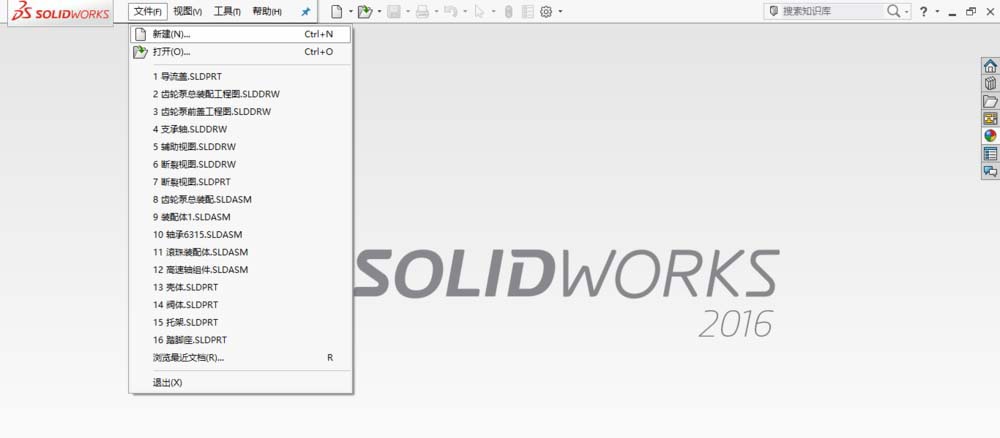
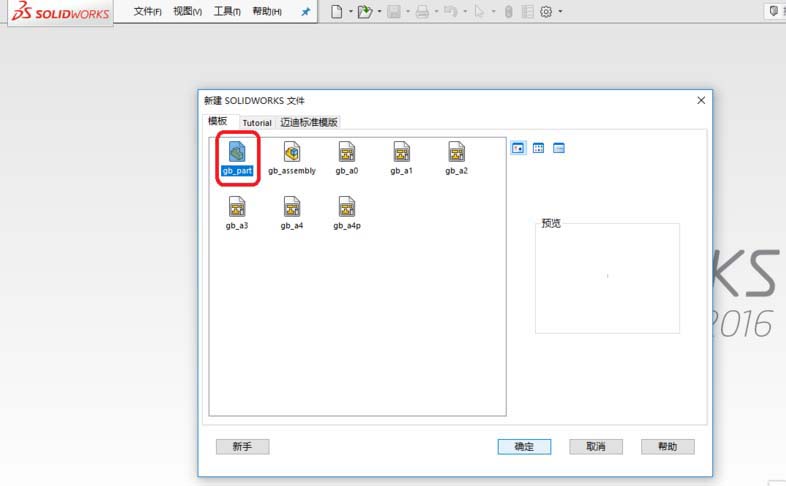
2、单击“特征—旋转凸台/基体”命令,选择前视基准面绘制草图。
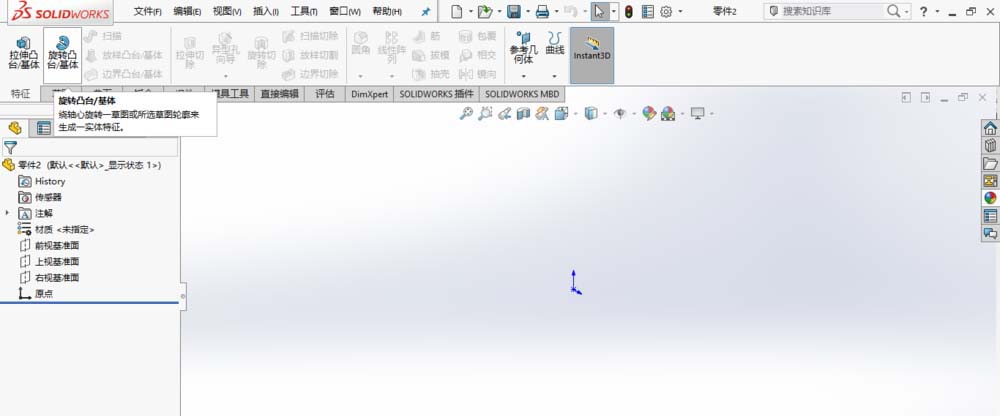
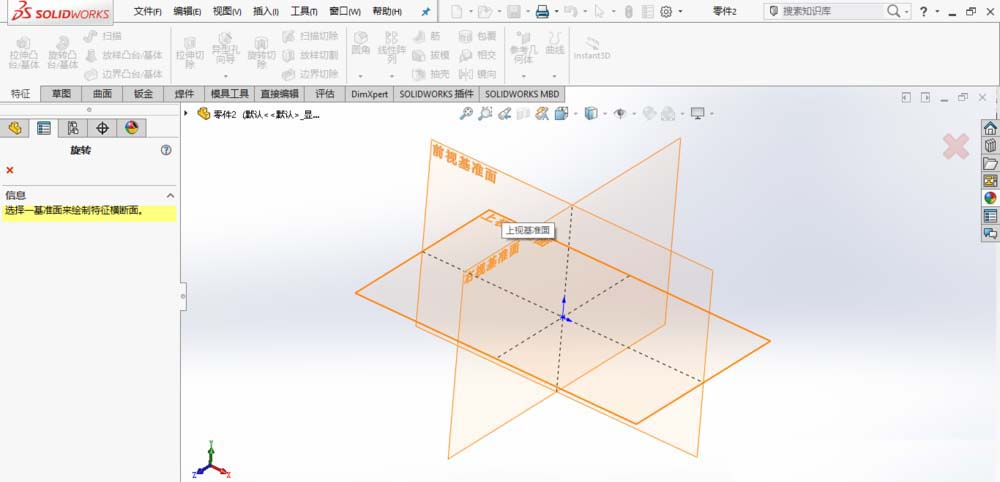
3、在前视基准面上绘制草图,如图所示。
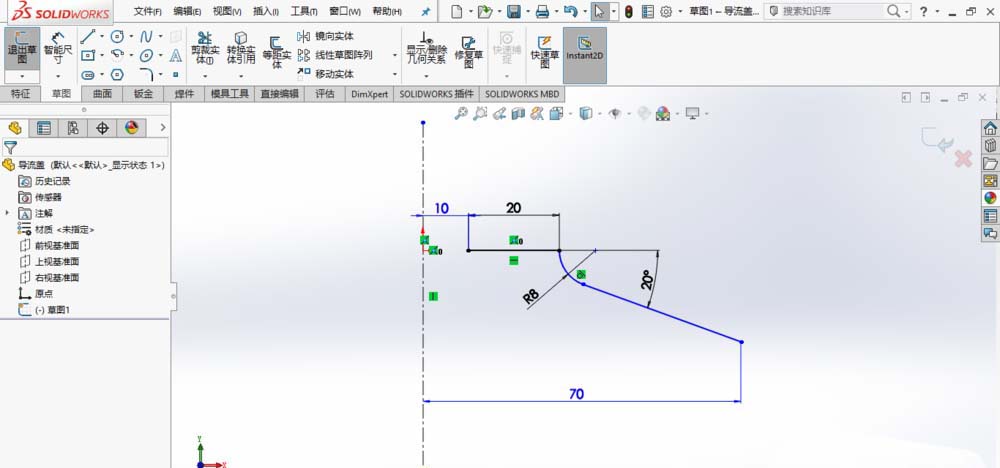
4、退出草图,系统弹出旋转对话框,设置薄壁特征单向“2 mm”,如图所示,单击确定,创建旋转-薄壁1。
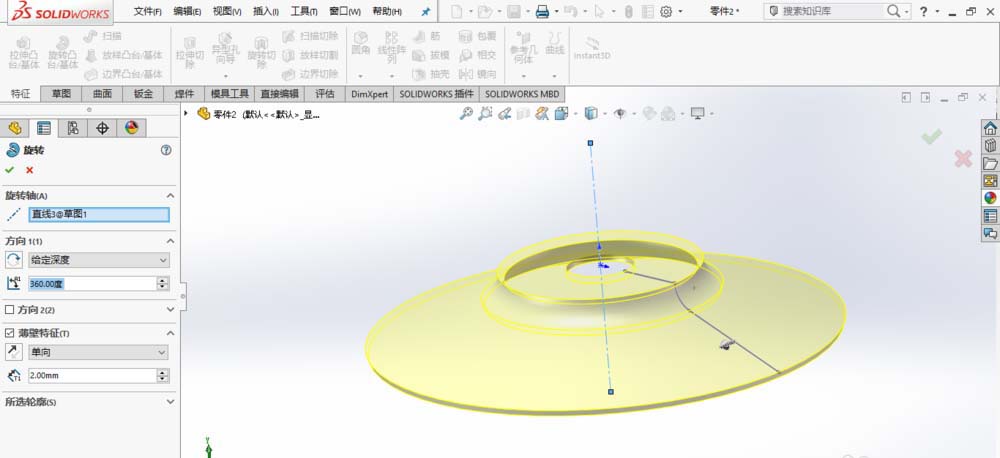
5、单击“特征—筋”命令,选择前视基准面绘制草图,绘制草图如图所示。
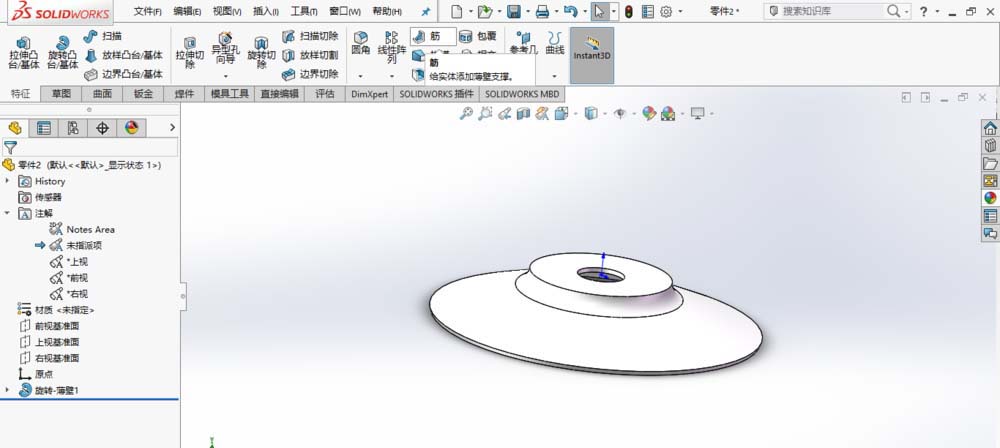
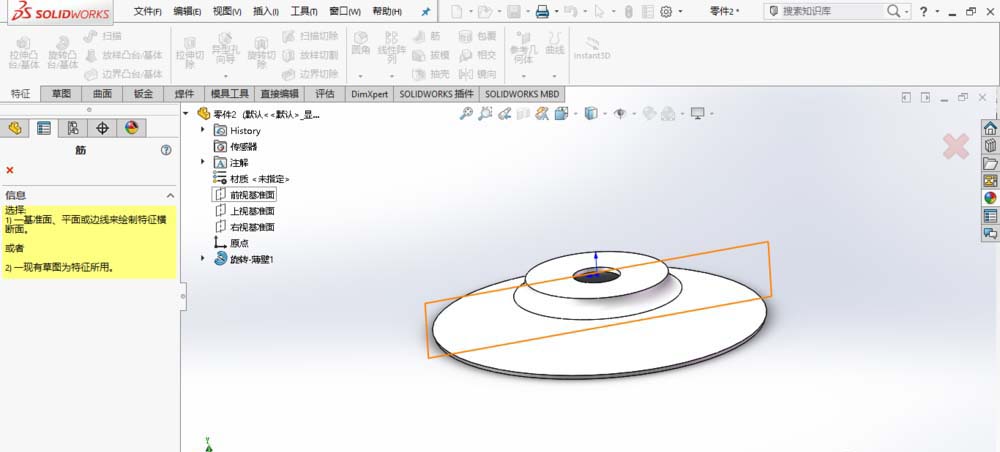
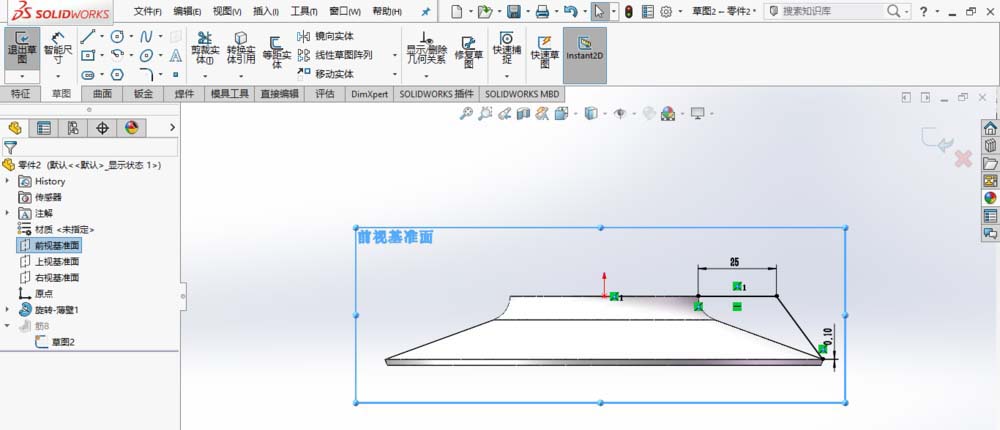
6、退出草图,系统弹出筋对话框,设置筋厚度“3 mm”,如图所示,单击确定,完成筋创建。
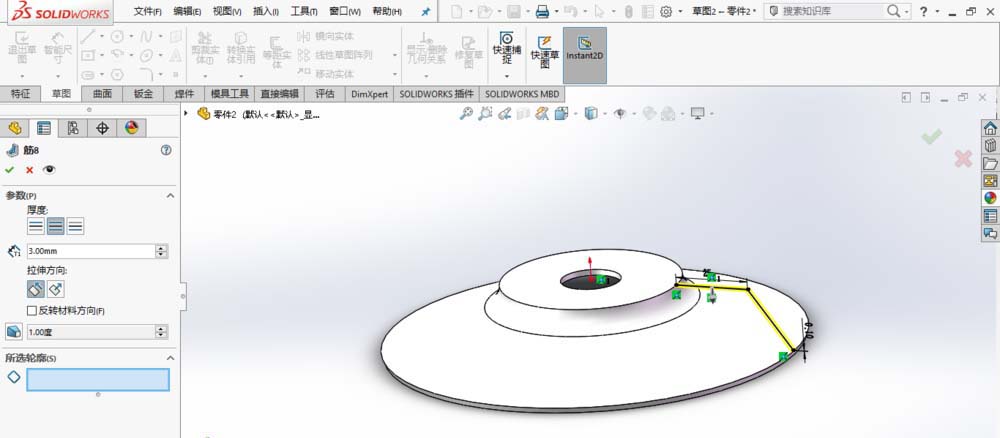
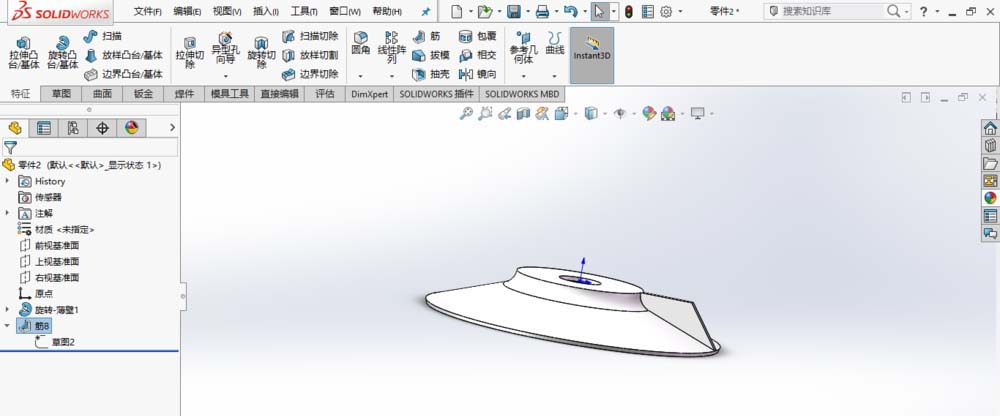
7、用同样的方法创建其余三个筋。
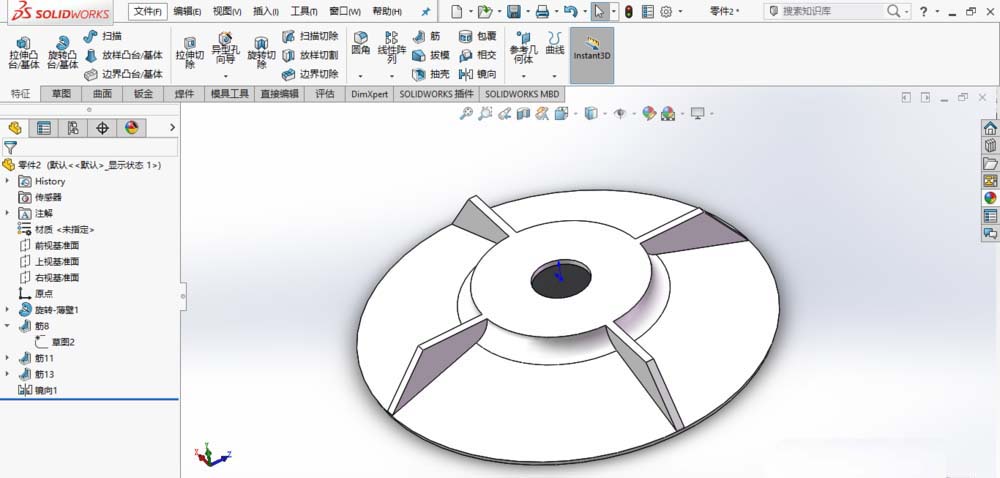
8、至此,完成导流盖创建,保存零件模型。
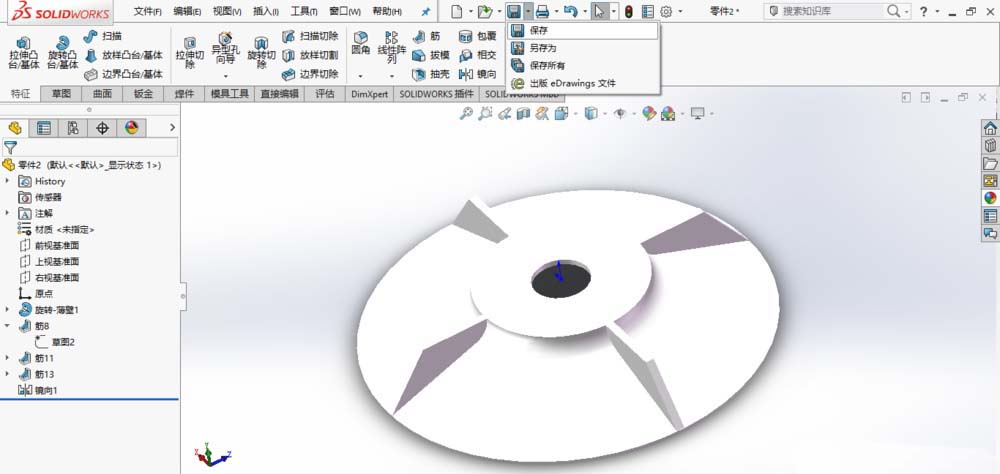
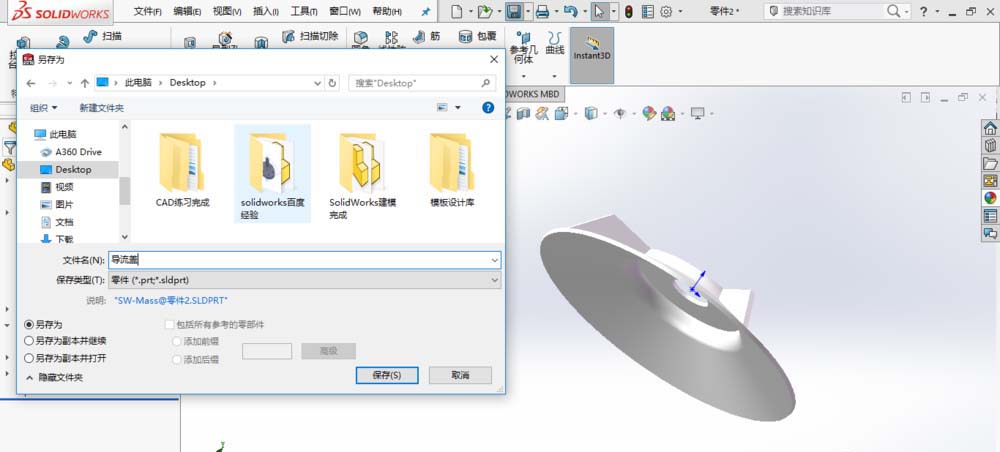
上文就讲解了SolidWorks创建导流盖零件模型的详细操作 ,希望有需要的朋友都来学习哦。







