刚学习Ai的朋友可能不清楚制作龟裂裂痕的图标的操作,今天笔者就讲解Ai制作龟裂裂痕的图标的操作方法,相信大家通过学习,在以后的操作中一定会得心应手。
Ai制作龟裂裂痕的图标的图文操作
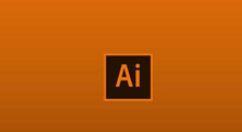
1、在Ai软件中,新建一个800*800的文档,选择矩形工具,按住shift画一个正方形的图形,并填充颜色,如图所示

2、然后选中正方形到效果—纹理—染色玻璃,如图所示
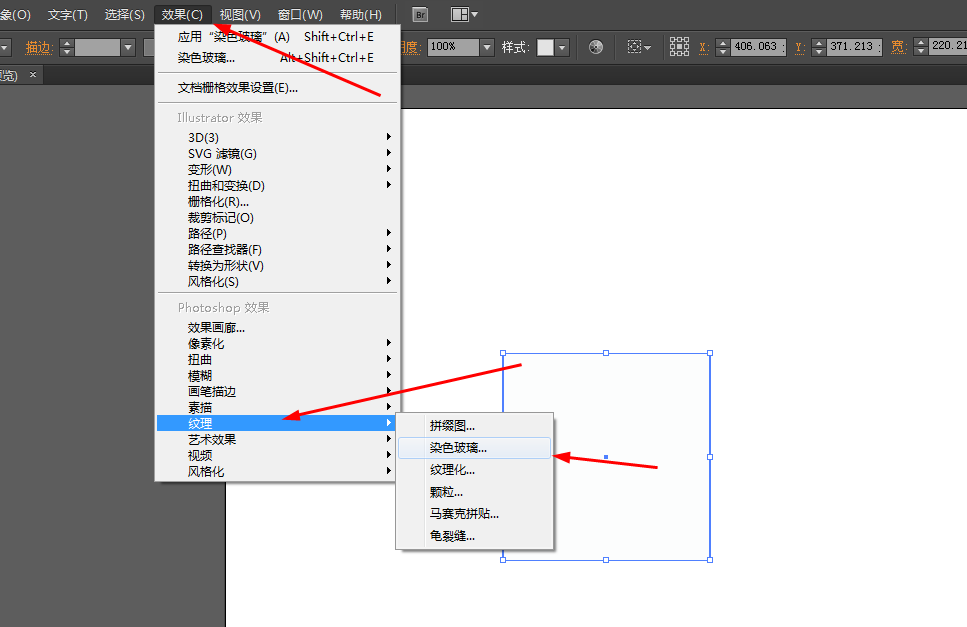
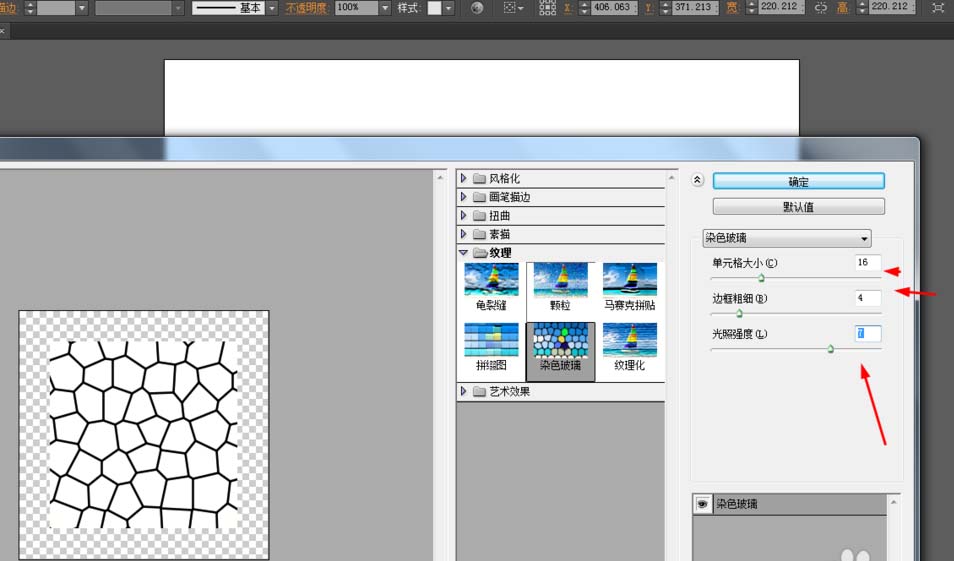
3、接着选中正方形到对象—扩展外观,如图所示
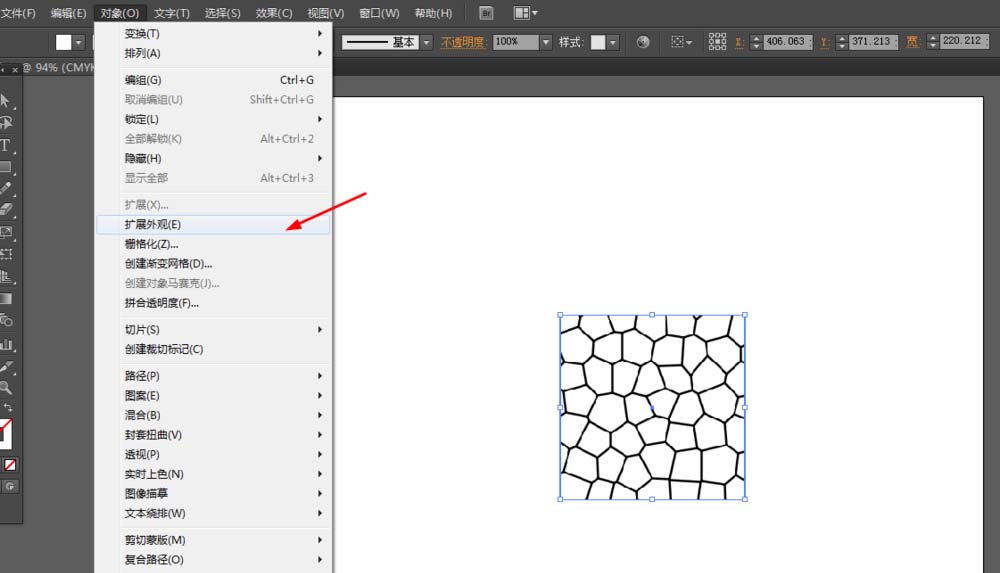
4、选中正方形,点击右上角的图形描摹,正方形添加蓝色,描边为白色,如图所示
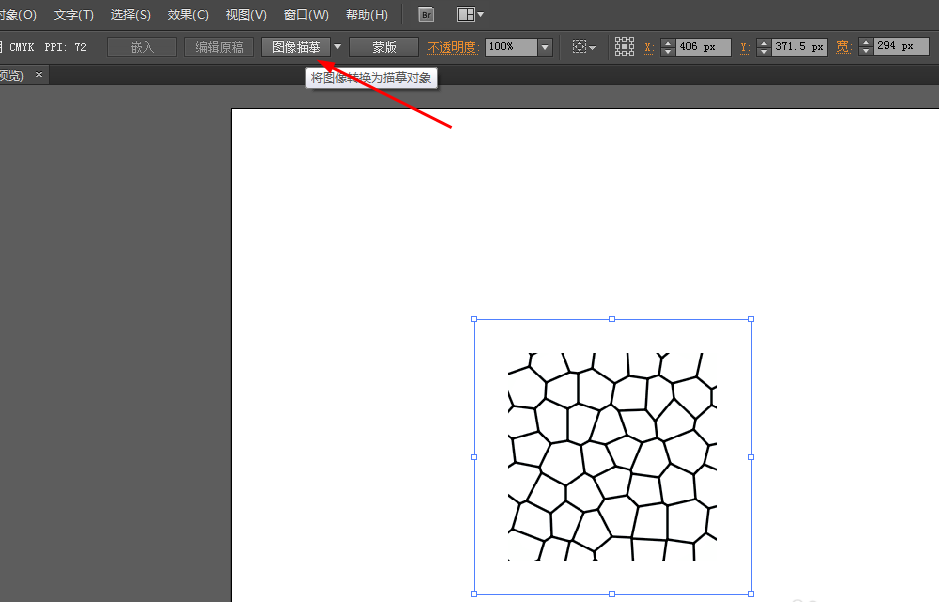
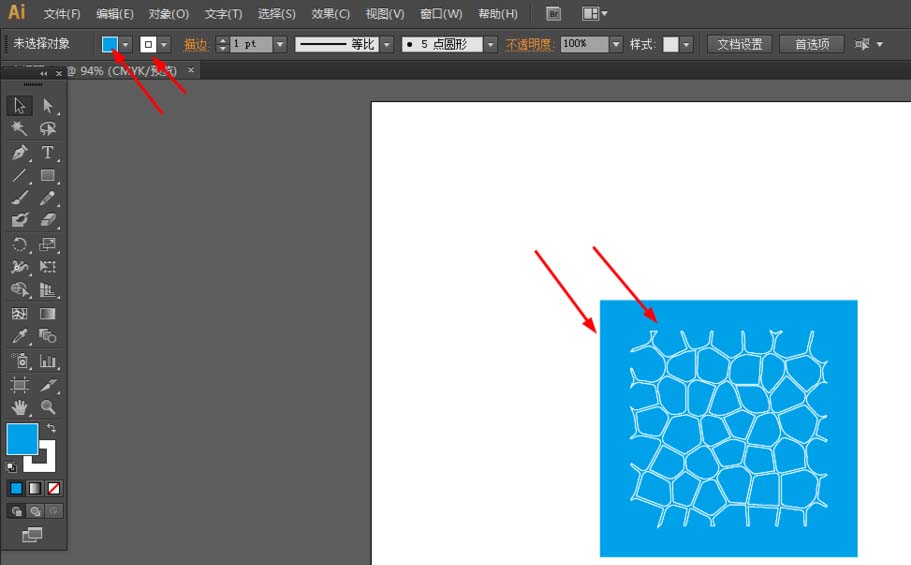
5、接下来选中正方形到效果—风格化—羽化,如图所示
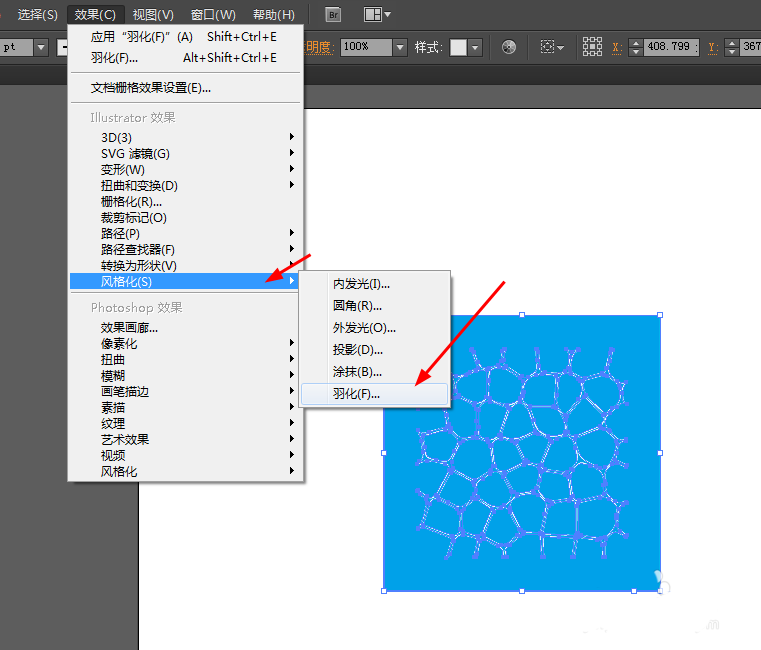
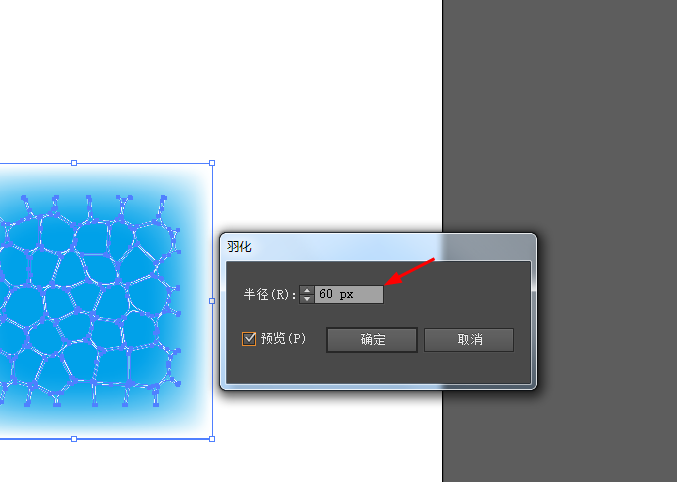
6、效果如图所示
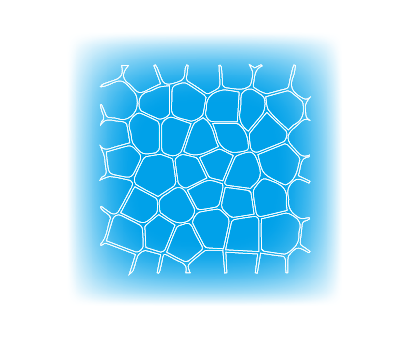
各位小伙伴们,看完上面的精彩内容,都清楚Ai制作龟裂裂痕的图标的图文操作了吧!








