大家或许不知道CDR制作矢量图印章的相关操作,那么今天就讲解CDR制作矢量图印章的图文操作方法哦,希望能够帮助到大家呢。
CDR制作矢量图印章的图文操作

1、用浏览器搜索 印章、 古典印章等,找到自己需要的印章图片。
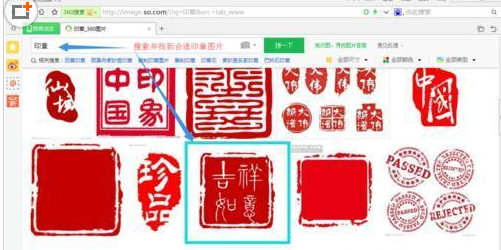
2、右键复制图片,简单 方便
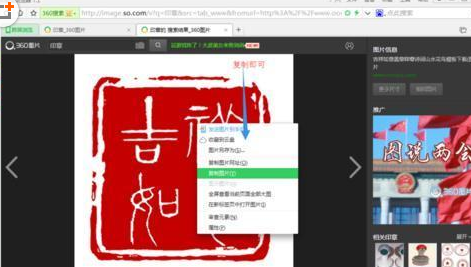
3、打开cdr软件,右键粘贴即可,这样印章图片就到设计软件的界面中了。
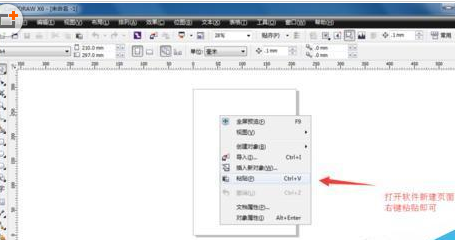
4、找到菜单栏 位图--轮廓描摹--高质量图像 点击

5、设计合适的参数直到颜色区分明确,确定

6、用吸管吸取印章颜色并覆盖,合并。
7、添加自己想要的内容和字体类型即可使用,此时印章已经是矢量图形,(举一反三,其他图形也可照此方法,简单快速,另外最好有个保存素材的习惯 我只保存小文件的素材!!)
上文就讲解了CDR制作矢量图印章的图文操作过程,希望有需要的朋友都来学习哦。








