大家使用PS会制作花纹文字效果的吗?想必很多新手小伙伴不知道相关的操作,下面小编就为大家带来了PS制作花纹文字效果的操作方法哦。
PS制作花纹文字效果的简单操作

1、在ps软件中,新建一个800*800的文档,选择渐变工具,拉一个径向紫色渐变,如图所示
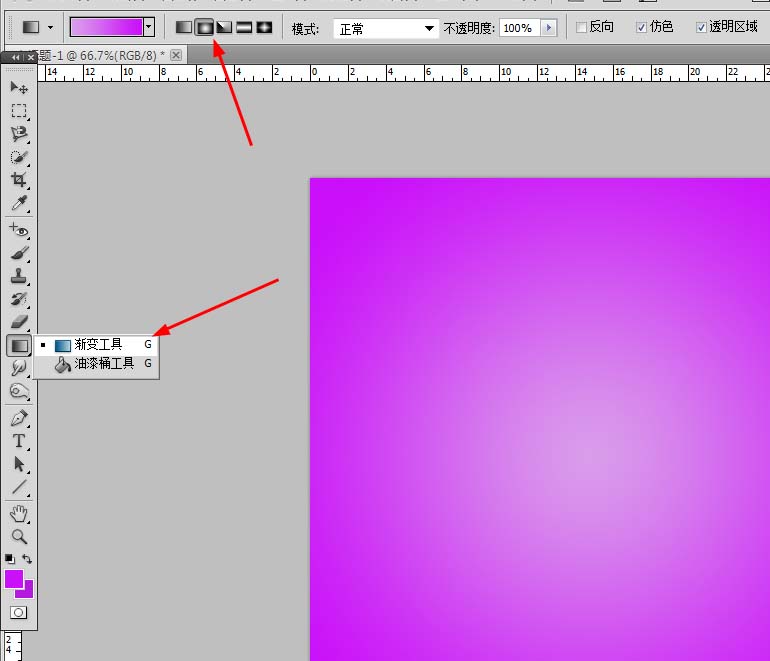
2、然后写上黑色的字体,双机字体图层添加图层样式,调整一下投影,如图所示

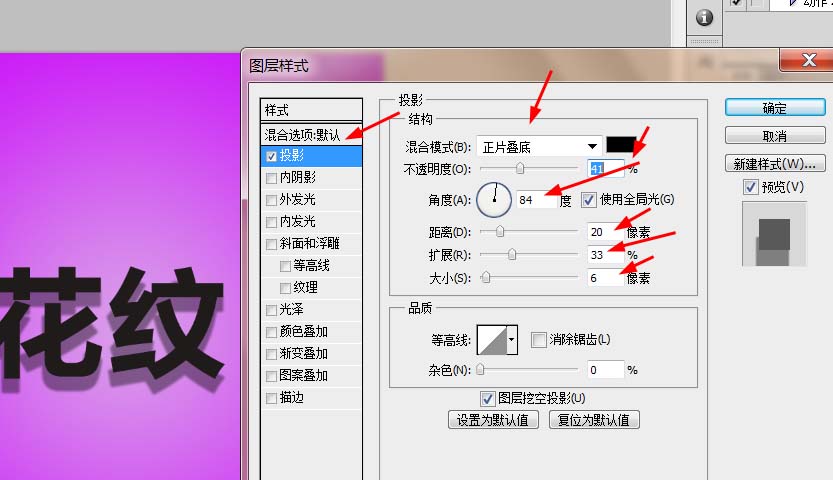
3、接着调整一下斜面和浮雕,描边,如图所示
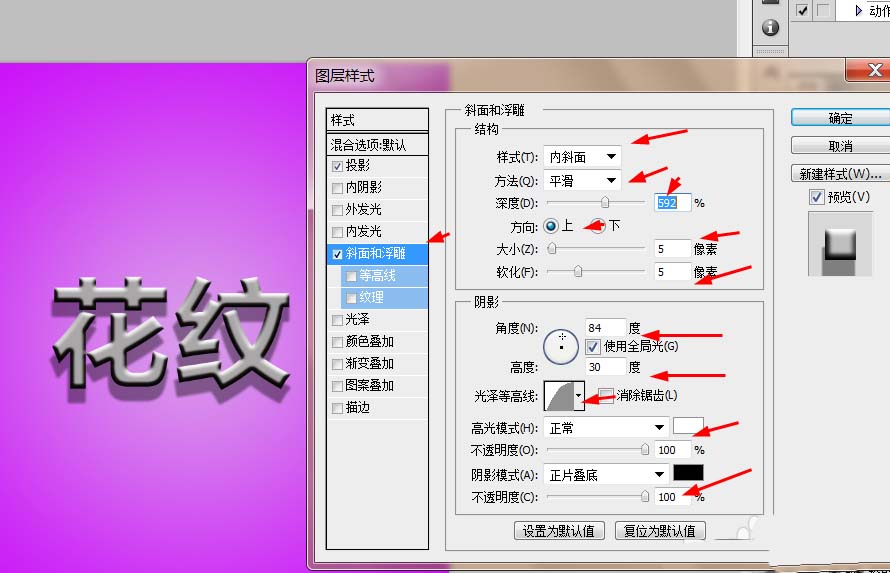
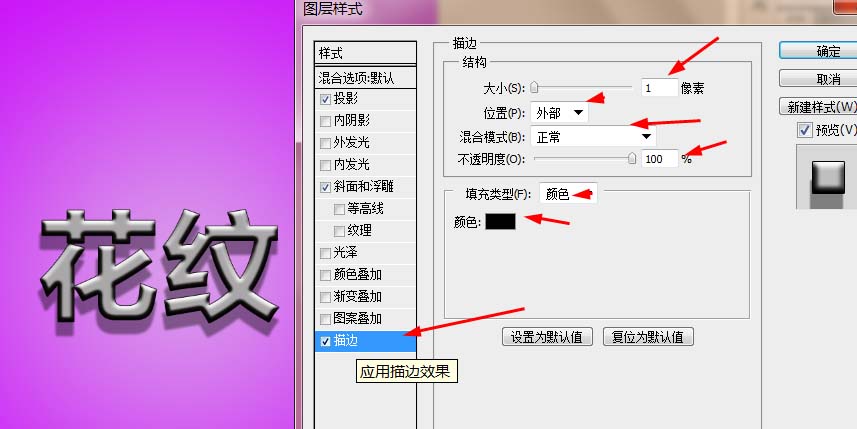
4、打卡素材,移动到字体图层上,然后按ctrl点击字体图层生成选区,再选择花纹的的图层,按shift+F7反向,再按delete删除键,如图所示
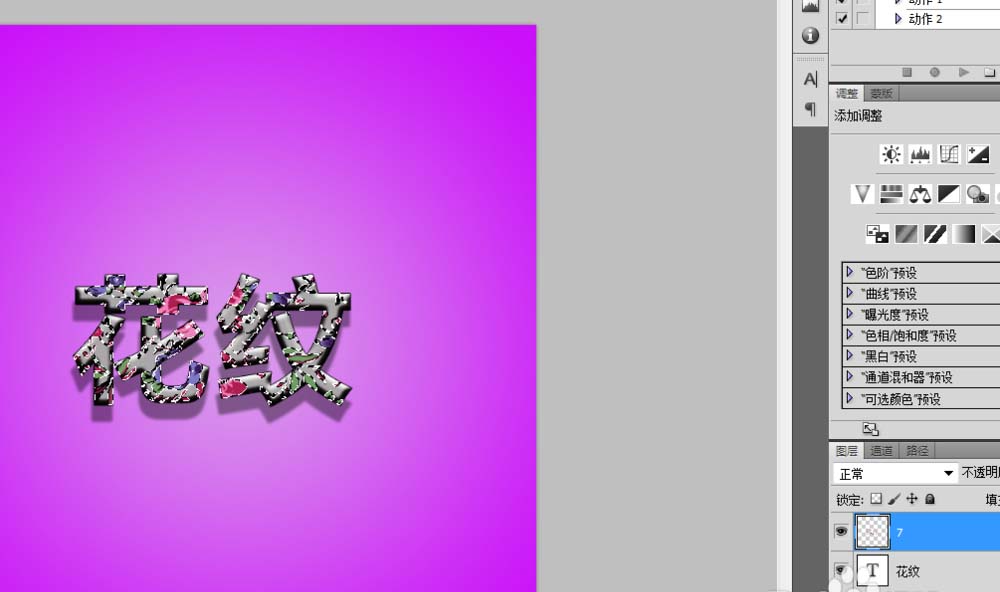
5、接下来双击花纹的图层添加图层样式,调整一下投影和外发光,如图所示
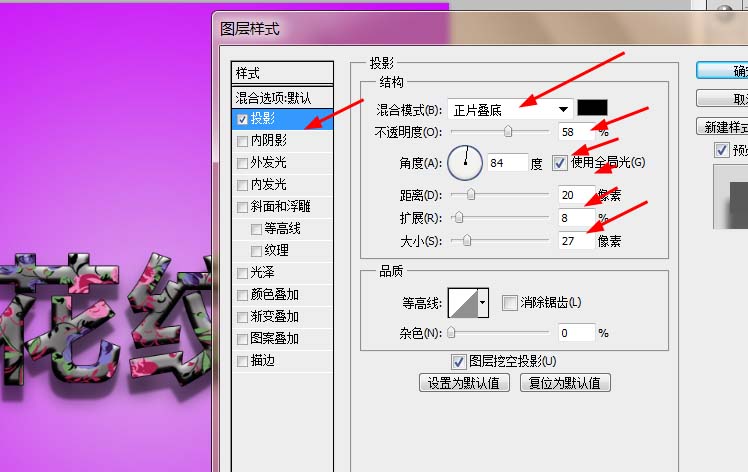
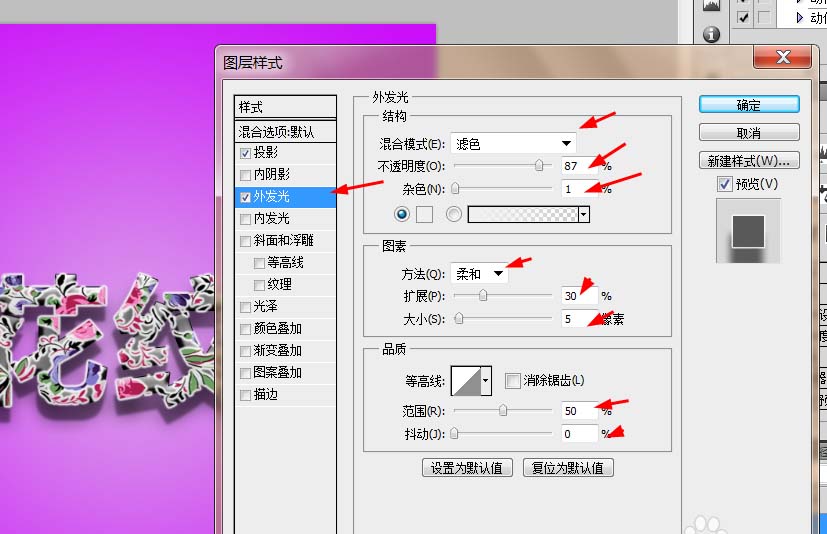
6、效果如下图所示

各位小伙伴们,看完上面的精彩内容,都清楚PS制作花纹文字效果的简单操作了吧!








