今天讲解的是PS制作水滴效果的相关操作,想学习PS制作水滴效果的操作步骤的,就去下文看一看,了解了解,相信对大家一定会有所帮助的。
PS制作水滴效果的简单操作
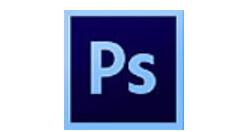
1、打开PS软件,拖入需要添加水滴的图片,

2、然后选择椭圆工具,在需要添加水滴的地方添加一个椭圆,
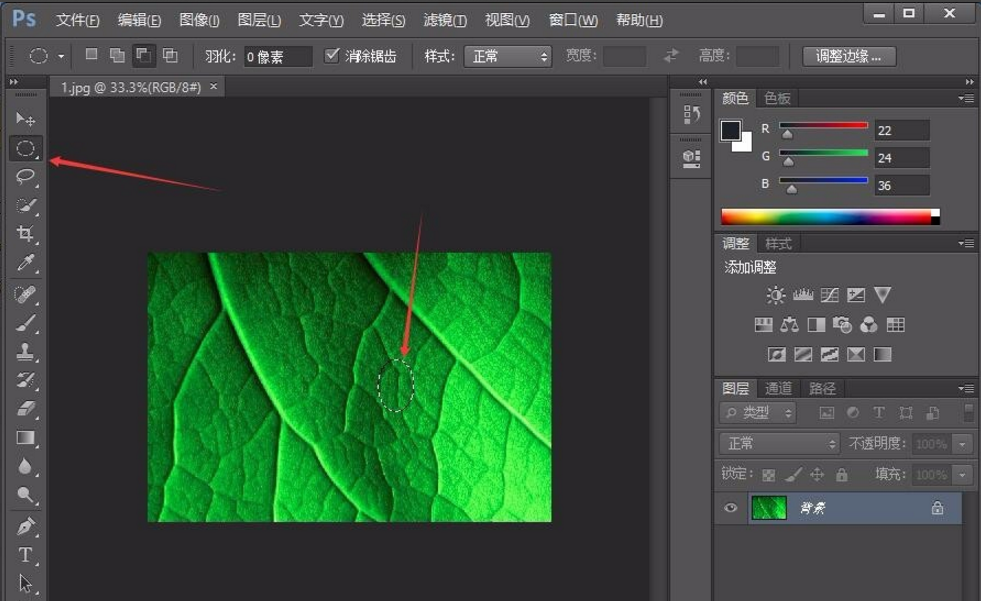
3、在菜单工具栏选择【图层】下的【新建】的子菜单【通过拷贝的图层】,
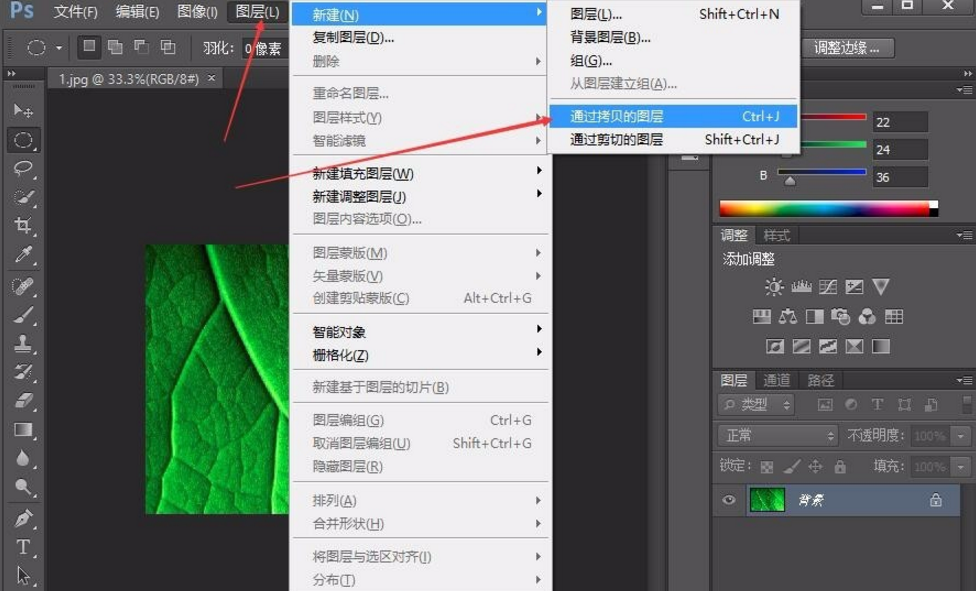
4、然后在【滤镜】菜单下选择【扭曲】下的【球面化】,
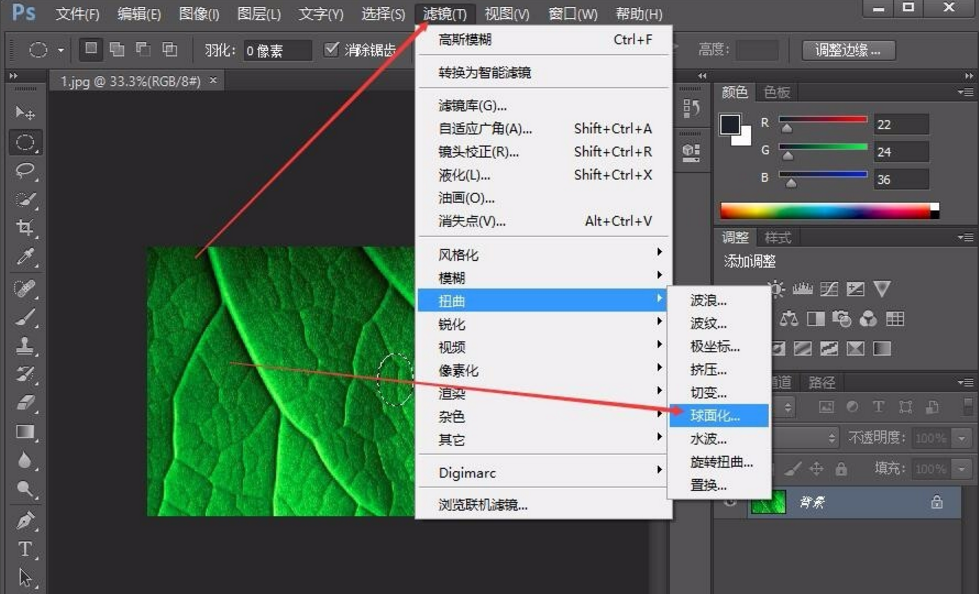
5、在球面化的窗口,设置数量为90%,这个可以按自己的意愿设置,
6、然后在【滤镜】菜单下选择【模糊】下的【高斯模糊】,
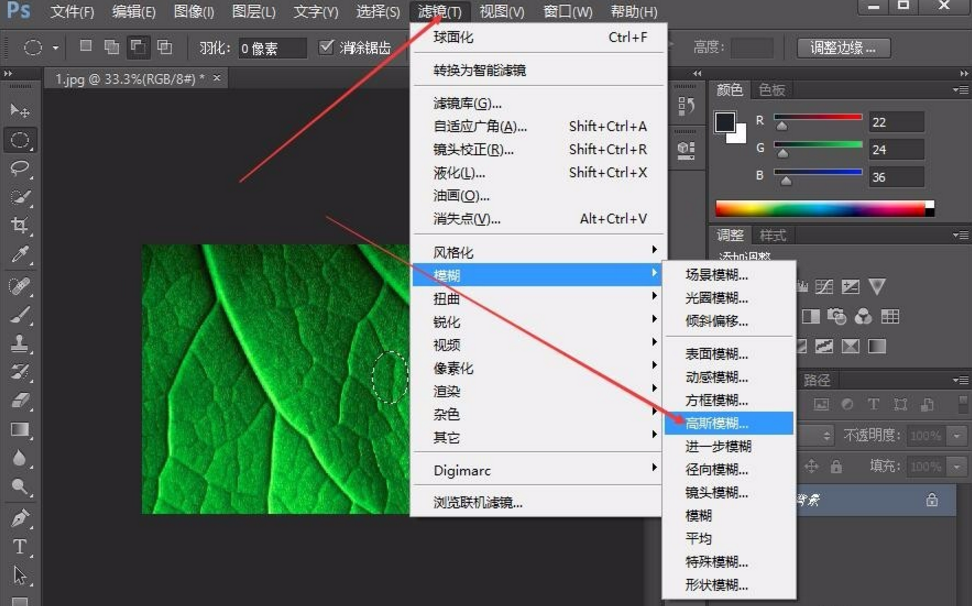
7、在高斯模糊界面设置半径,这里设置是0.7,你也可以自己设置,
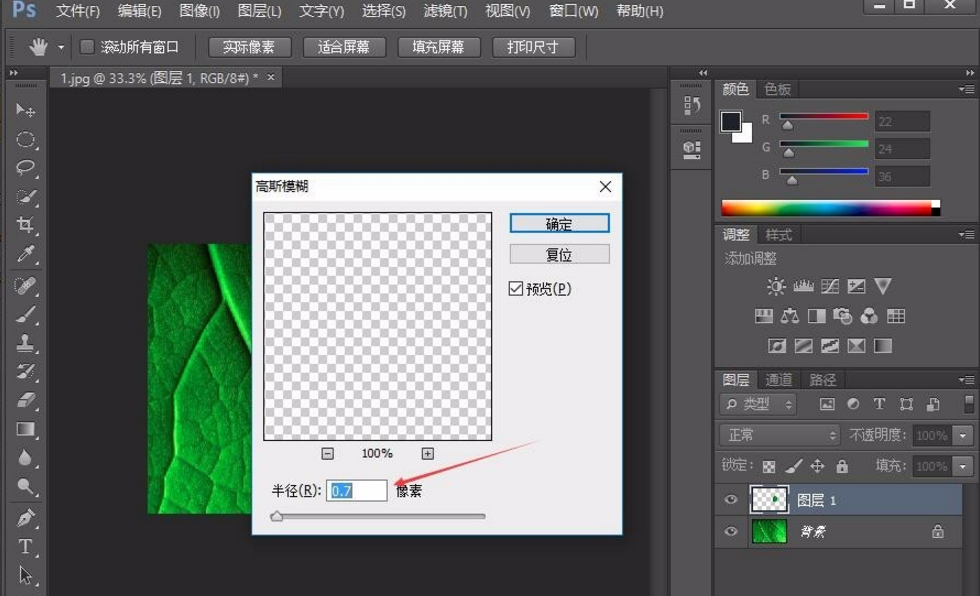
8、在图层1上点击右键,选择【混合选项】,

9、在混合样式界面,选择【投影】,
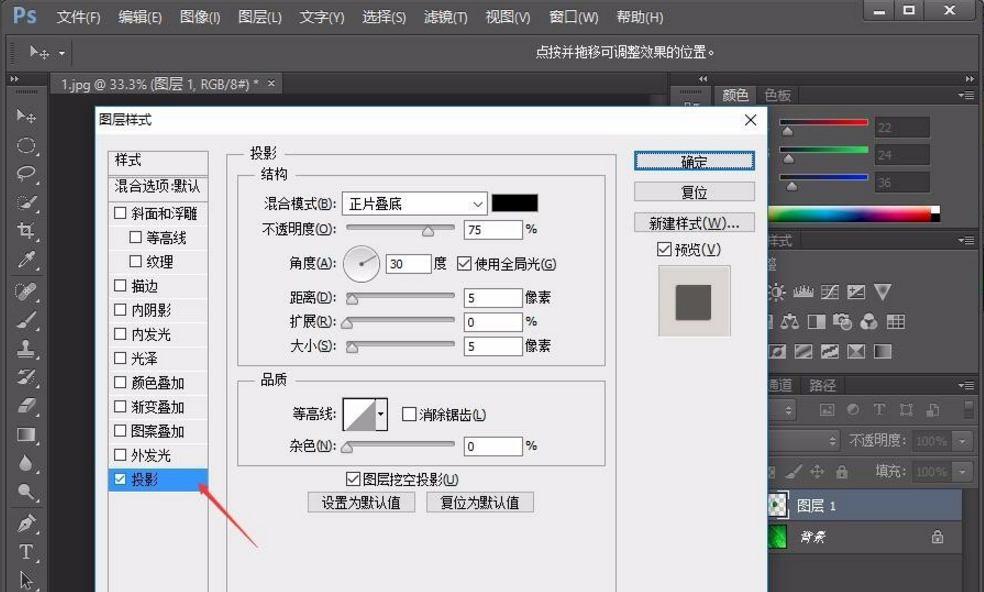
10、在投影的内容框内,设置【不透明度】和角度,你也可以按自己的设置,这里不透明度设置41%,角度为130,
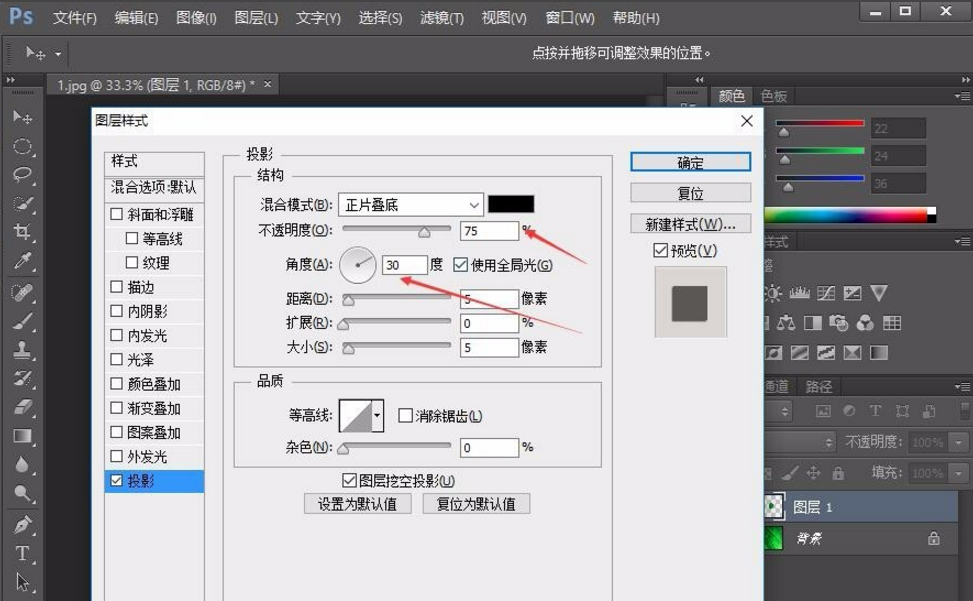
11、设置完成,在在右侧选型中选择【内阴影】,同样设置【不透明度】和【角度】,
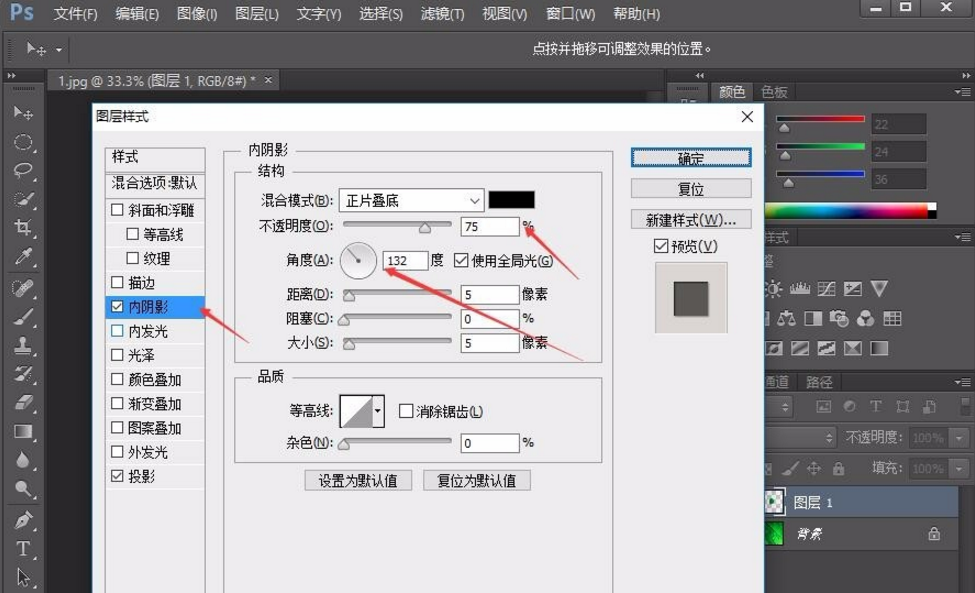
12、最后点击确定,这是效果图,
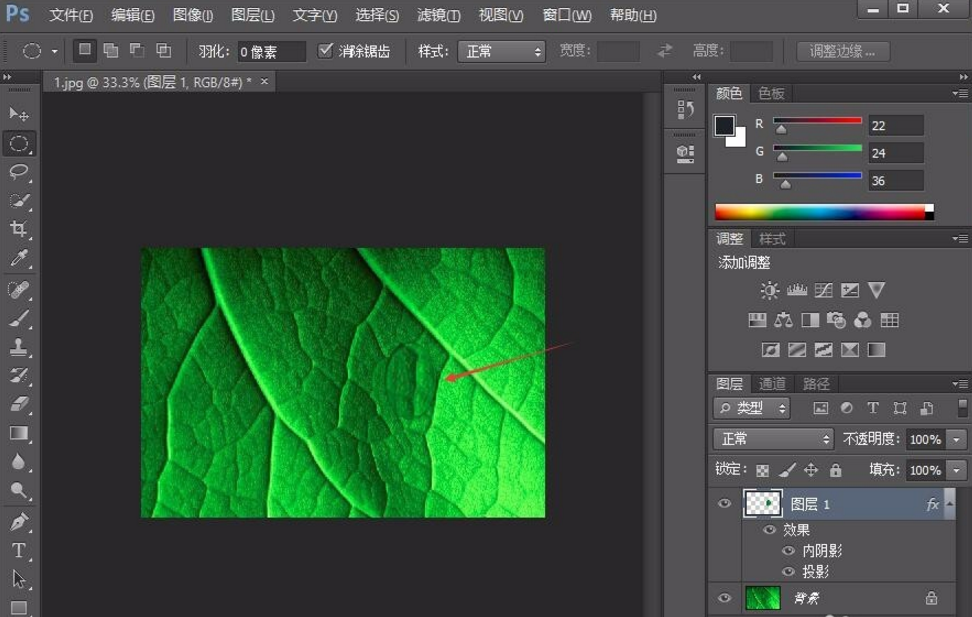
上面就是小编为大家带来的PS制作水滴效果的简单操作流程,一起来学习学习吧。相信是可以帮助到一些新用户的。








