对刚学习ps的小伙伴而言,还不太熟悉给图片制作圆珠笔手绘效果的详细操作,所以下面小编就带来了关于给图片制作圆珠笔手绘效果的操作内容。
ps给图片制作圆珠笔手绘效果的详细操作

1、首先启动Photoshop cs5,执行文件-打开命令,打开事先准备好的一幅图片,裁剪大小为800*600.

2、执行ctrl+j组合键复制一个新图层1,执行滤镜-风格化-查找边缘命令,查看效果变化。
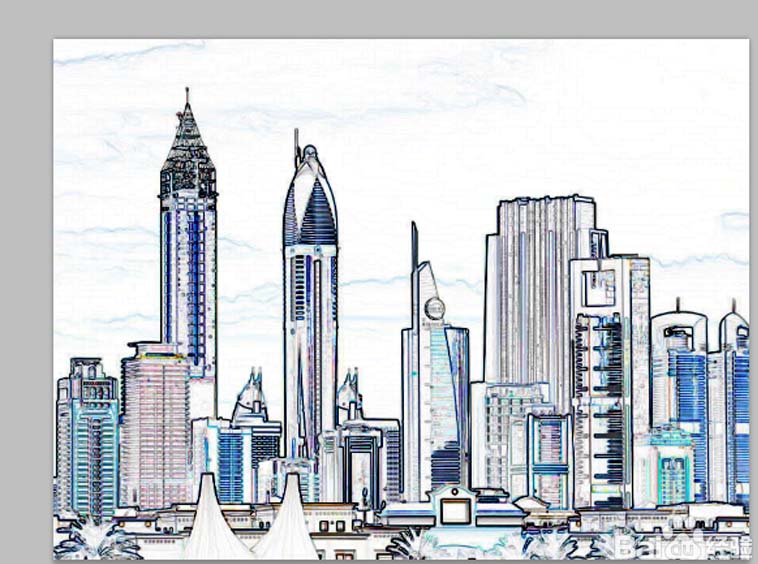
3、执行图像-调整-去色命令,接着执行图像-调整-色阶命令,在弹出的对话框中设置参数为0/1.14/255,点击确定按钮。
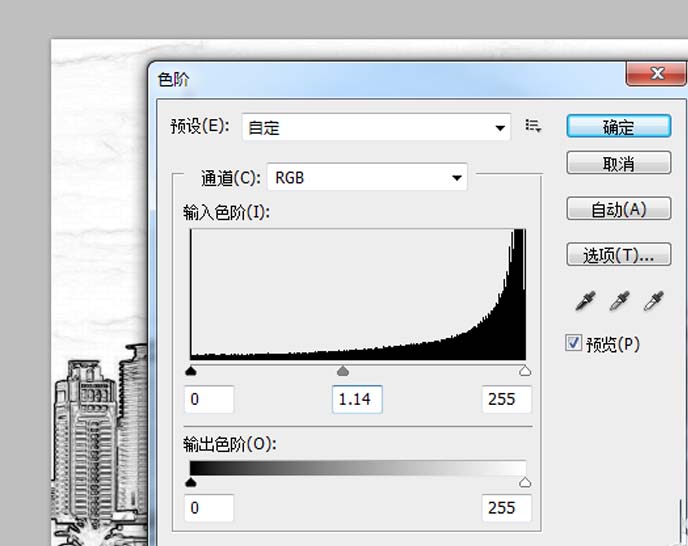
4、拖拽另一张背景图片到ps里形成一个新图层,执行图像-调整-去色命令,选择工具箱里画笔工具设置模式为柔光 ,不透明度为70,在画布上进行涂抹。
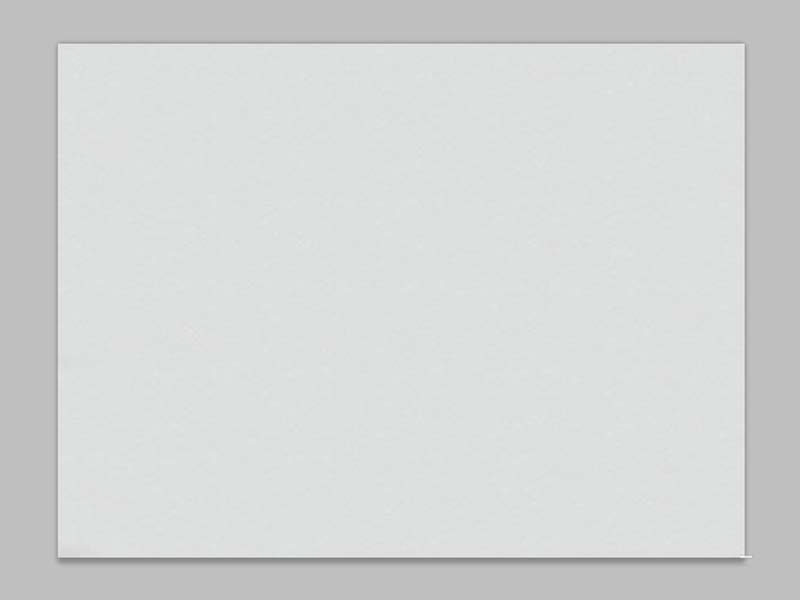
5、交换上面两个图层的位置,接着按住alt键单击图层1创建剪贴蒙版,并修改该图层的混合模式为线性加深。

6、点击图层面板中的新建图层按钮,新建图层3,设置前景色为#0036a5,按ctrl+delete组合键填充前景色,并修改该图层的混合模式为滤色。
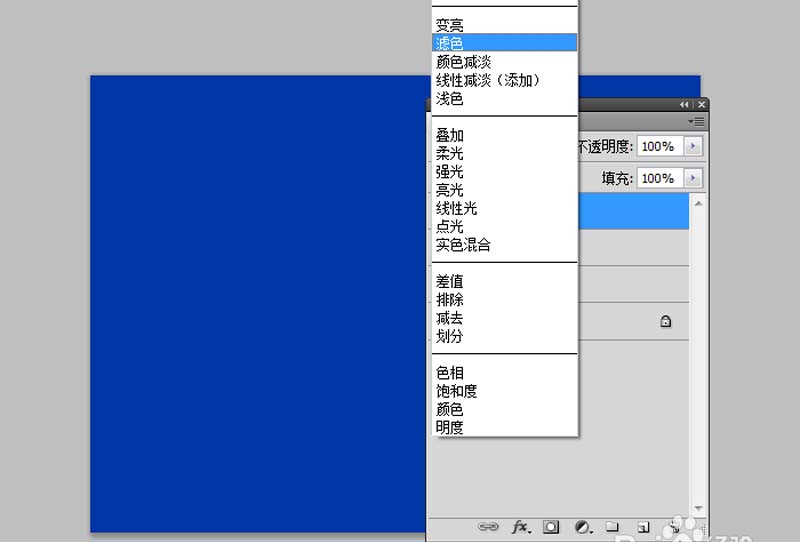
7、这样圆珠笔绘图效果就制作完成了,执行文件-存储为命令,输入名称保存在一个合适的位置即可。
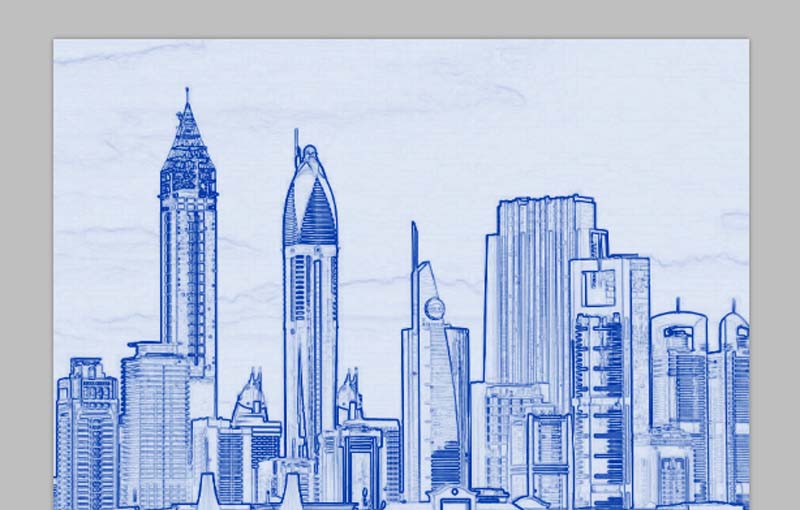
各位小伙伴们,看完上面的精彩内容,都清楚ps给图片制作圆珠笔手绘效果的详细操作了吧!








