相信大家都熟悉cdr。那么今天就给各位讲解关于制作3.5英寸软盘的操作,下面就是cdr制作3.5英寸软盘的操作教程。
cdr制作3.5英寸软盘的操作流程

1、先认识Coreldraw X7工作界面。单击用“矩形工具”,按住辅助键Ctrl键不放松画一个正圆,如图:
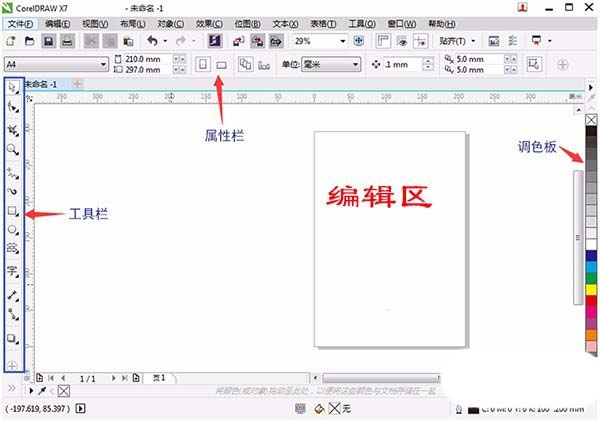
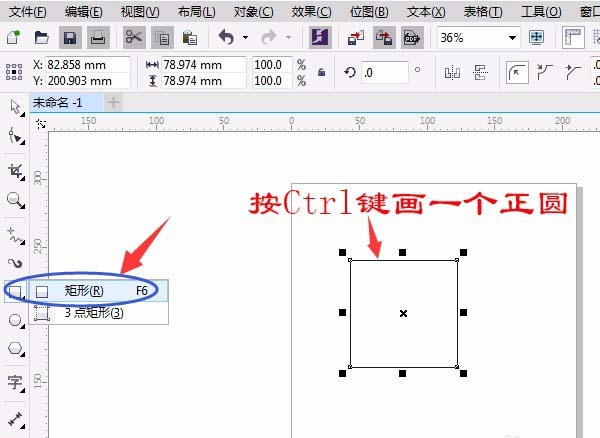
2、单击右边“调色板”的颜色,填充为黑色,如图:
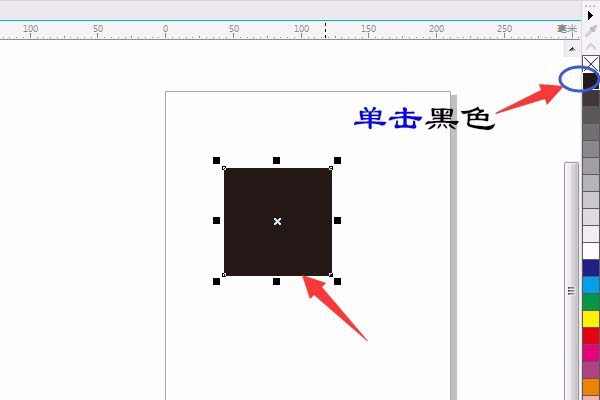
3、先单击锁定,属性栏中改四周圆角,只输入左上角的5即可,按确定键或鼠标在编辑区单击后其它三个5数字会自动变,如图:
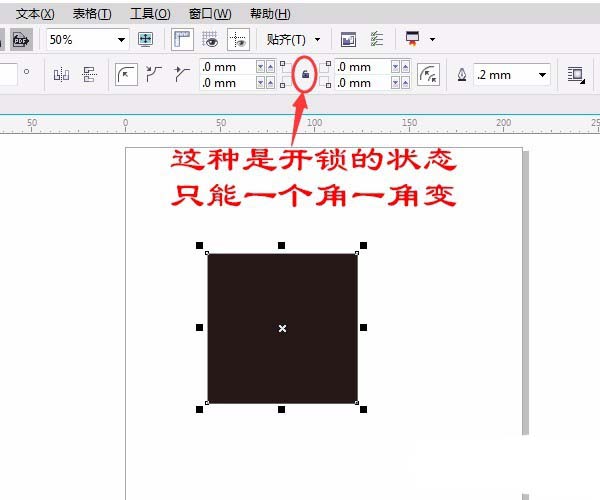
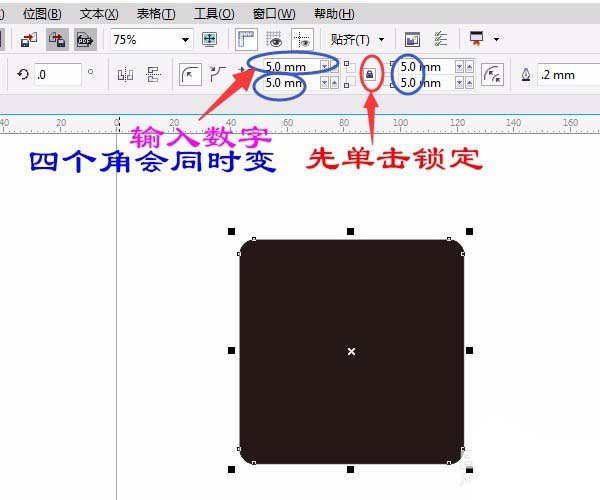
4、单击用“矩形工具”画中间白色矩形,属性栏中先单击“开锁”调整下面的两圆角,填充为白色,鼠标放到矩形×可移动矩形。或用“选择工具”(在英文输入状态下按空格键即可切换为选择工具)移动至合适位置。如图:
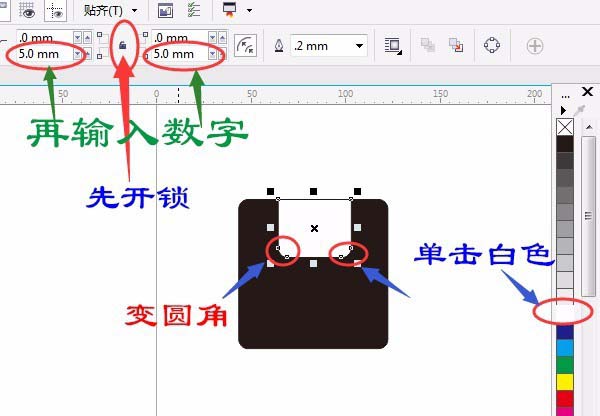
5、滚动鼠标中间滚轮“放大或缩小”画面,按住鼠标中间滚轮不放松变成一只小手后可以移动编辑画面,方便操作。如图:
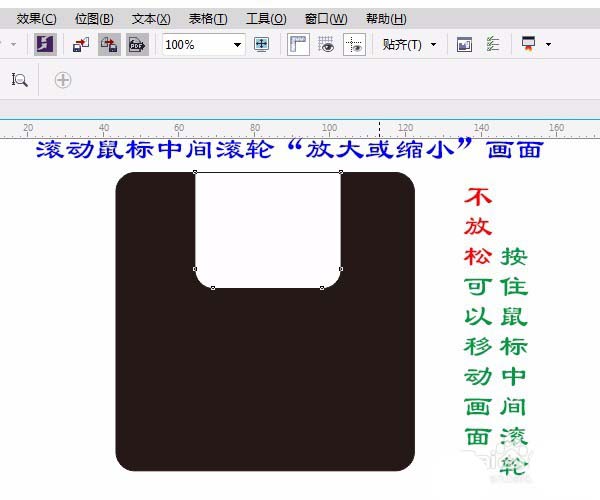
6、单击用“矩形工具”再画中间两个矩形,右击白色填充线条颜色,如图:
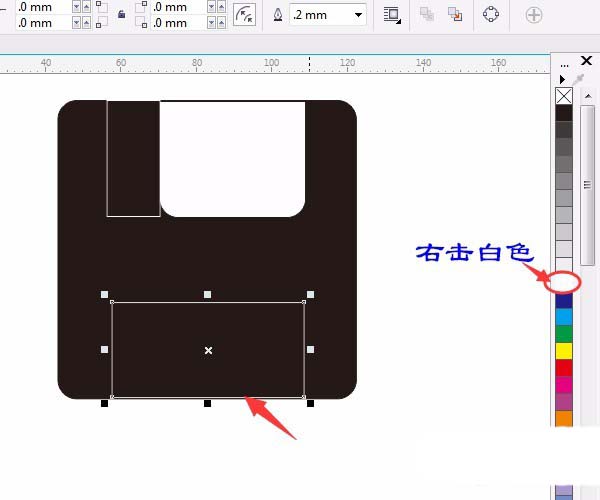
7、用“矩形工具”画白色里面的矩形,调整圆角,并用“选择工具”(在英文输入状态下按空格键一下即可切换为选择工具)移动至合适位置。如图:
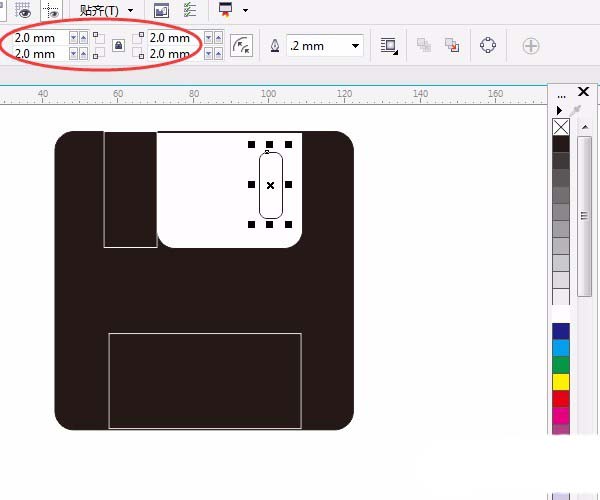
8、用“矩形工具”再画几小矩形,并用“选择工具”(在英文输入状态下按空格键一下即可切换为选择工具)移动至合适位置,完成。不同颜色的效果。如图:
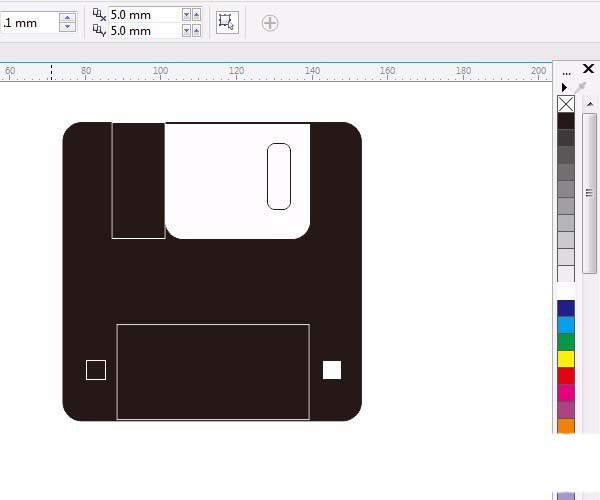
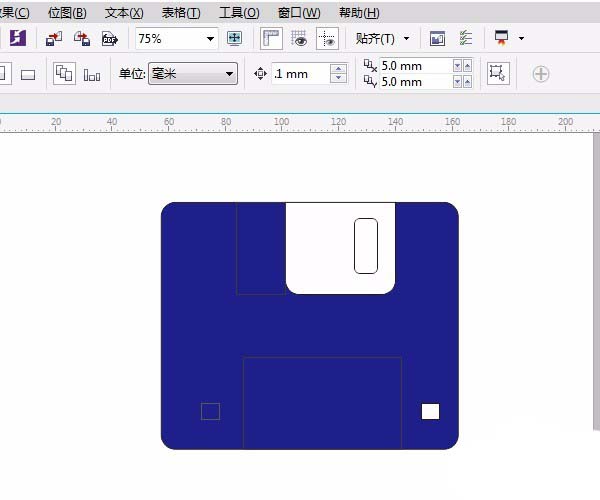
9、保存,文件名:软盘,版本中默认17.0版,有时可能要改为低版本保存12.0版等,要看对方装的是什么版本,高版本可以打开低版本做的文件,低版本是打不开高版本做的文件。
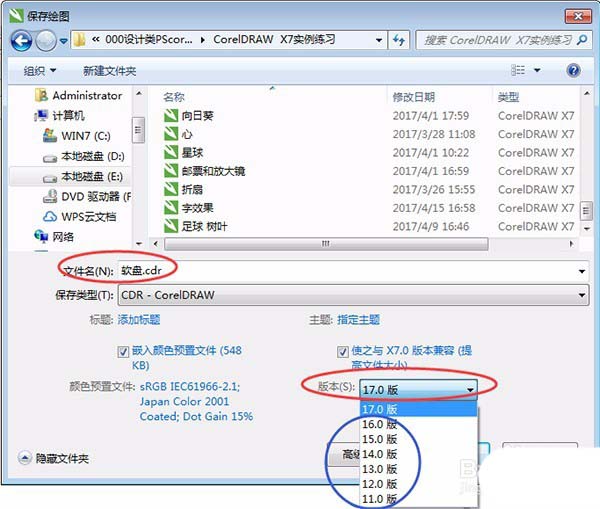
学完本文cdr制作3.5英寸软盘的操作流程,是不是觉得以后操作起来会更容易一点呢?








