不少朋友都喜欢使用cdr软件,那么大家清楚绘画气功波的操作吗?若还不了解,就来学习绘画气功波的操作教程吧!
cdr绘画气功波的操作流程

1、首先第一步我们打开cdr软件,在菜单栏中选择 文件→新建
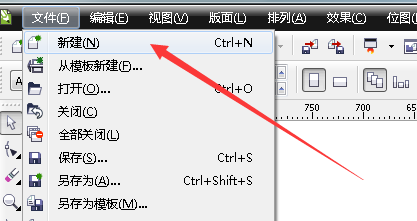
2、然后我们在工具栏中找到,椭圆工具,
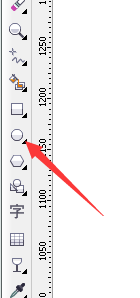
3、接下来我们在任意空白处画下一个椭圆状如图所示
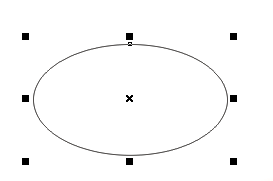
4、然后我们在工具栏中找到交互式工具里的变形工具,如图在椭圆的左方用鼠标像右拖动,
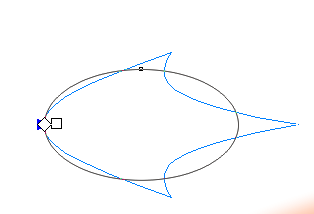
5、接下来我们使用交互式填充工具给图形上色,如图,渐变填充
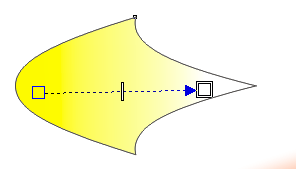
6、然后我们在工具栏中找到阴影工具
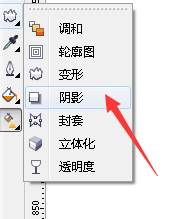
7、最后我们给能量弹加一个带颜色的阴影,如图,我这里加了红色的,当然你也可以加其他颜色的
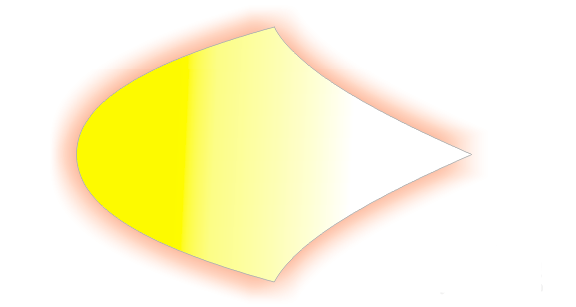
上面就是小编为大家带来的cdr绘画气功波的操作流程,一起来学习学习吧。相信是可以帮助到一些新用户的。








