PS这款应用是非常受欢迎的,而今天讲解的就是关于PS的,接下来请看下文PS制作红色心形跳动gif动画效果的教程,相信对大家一定会有所帮助的。
PS制作红色心形跳动gif动画效果的详细操作

1、打开PS软件,新建一个空白文档,在左侧工具栏中,使用“自定义选择工具”,在属性栏中,找到“心形”的形状,填充红色;
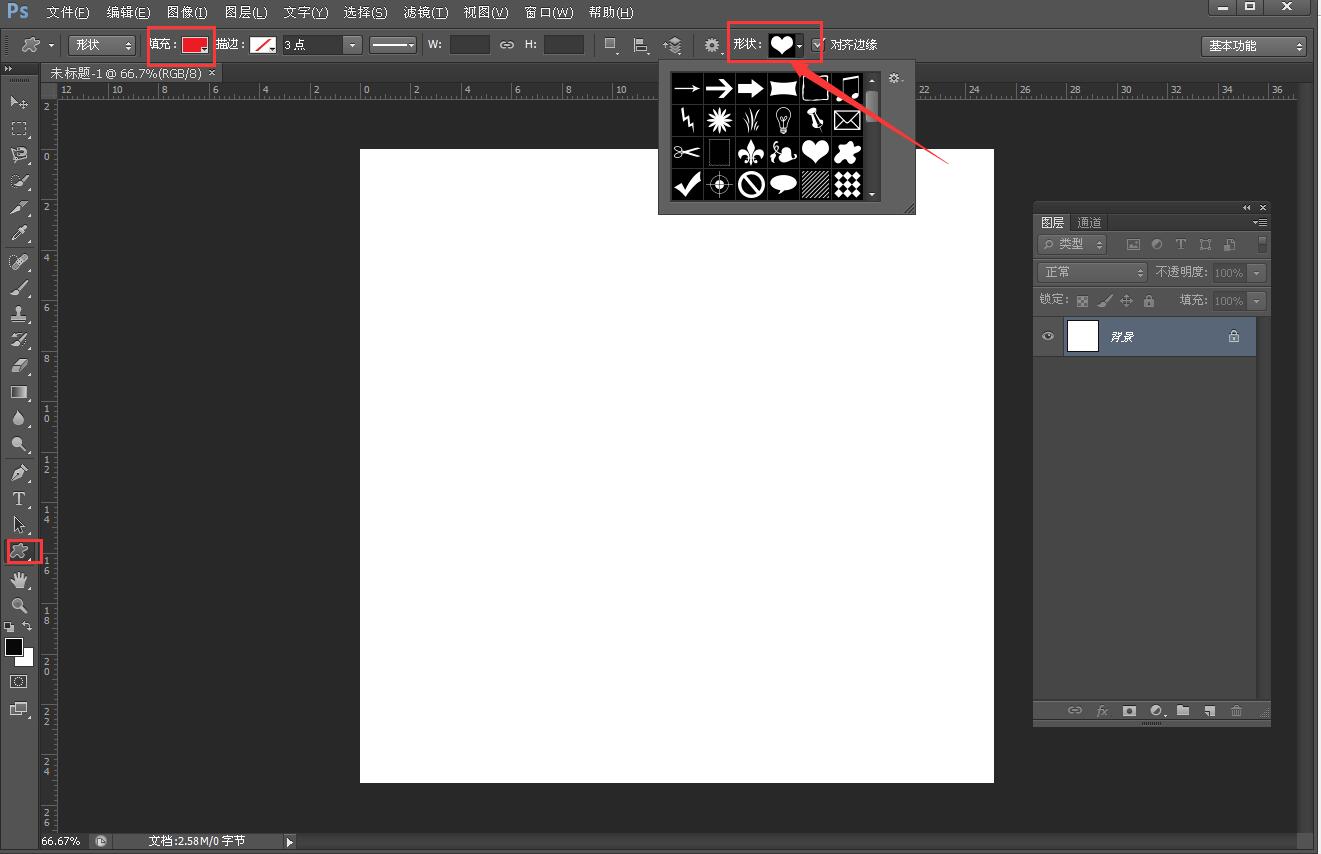
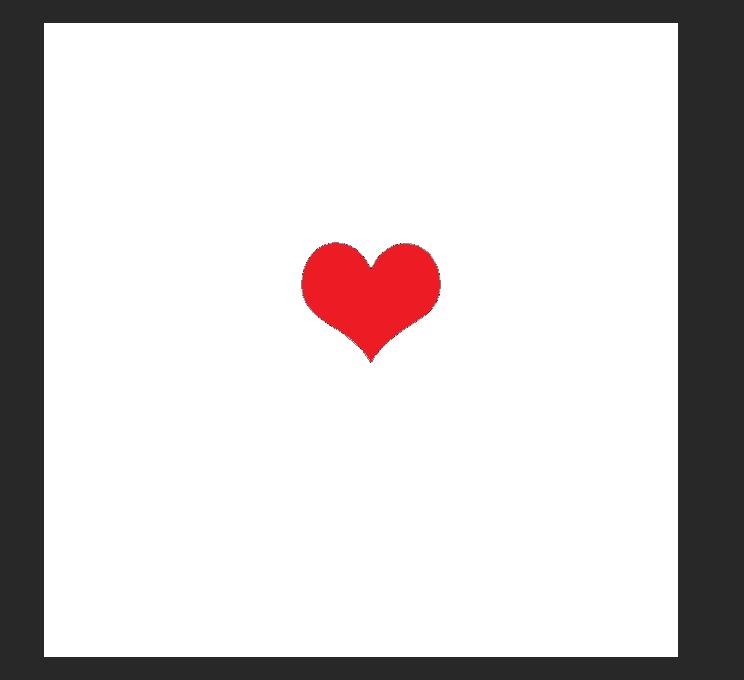
2、选中图层,右击选择“栅格化图层”;
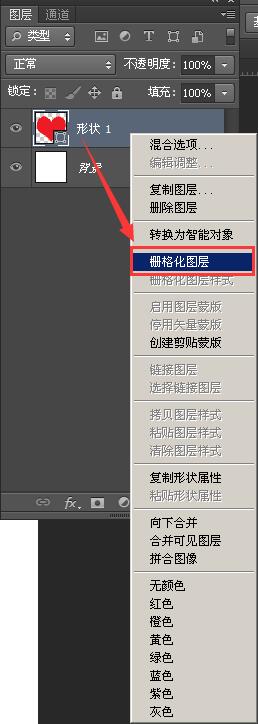
3、“Ctrl+J”,复制心形图层;“Ctrl+T”,将心形调整得比原来的心形要大;
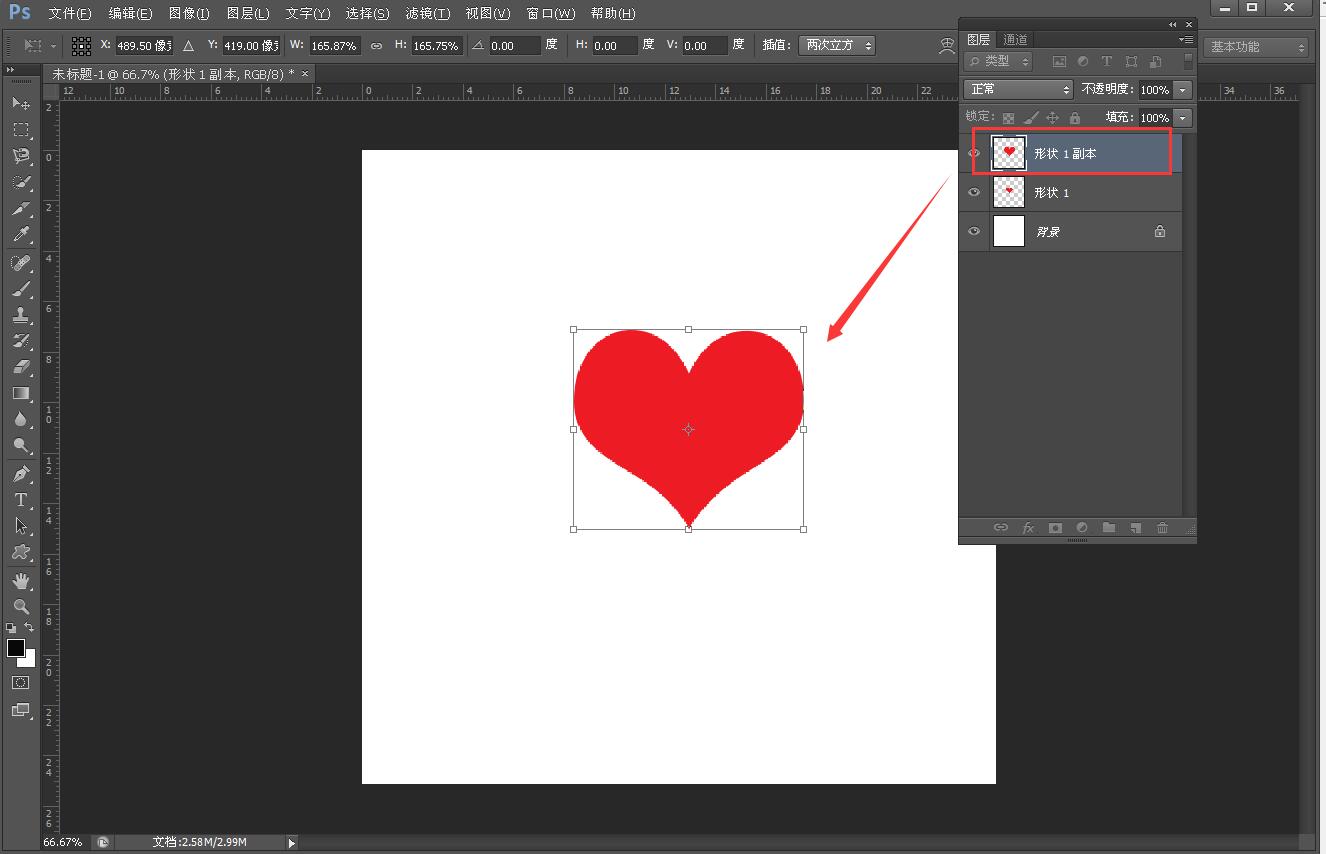
4、找到“菜单栏”里的“时间轴”
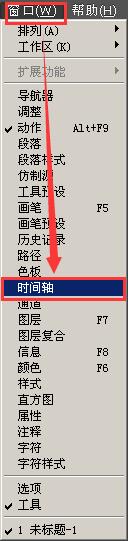
5、选择“第一帧”,关闭“形状1副本”前面的眼睛;
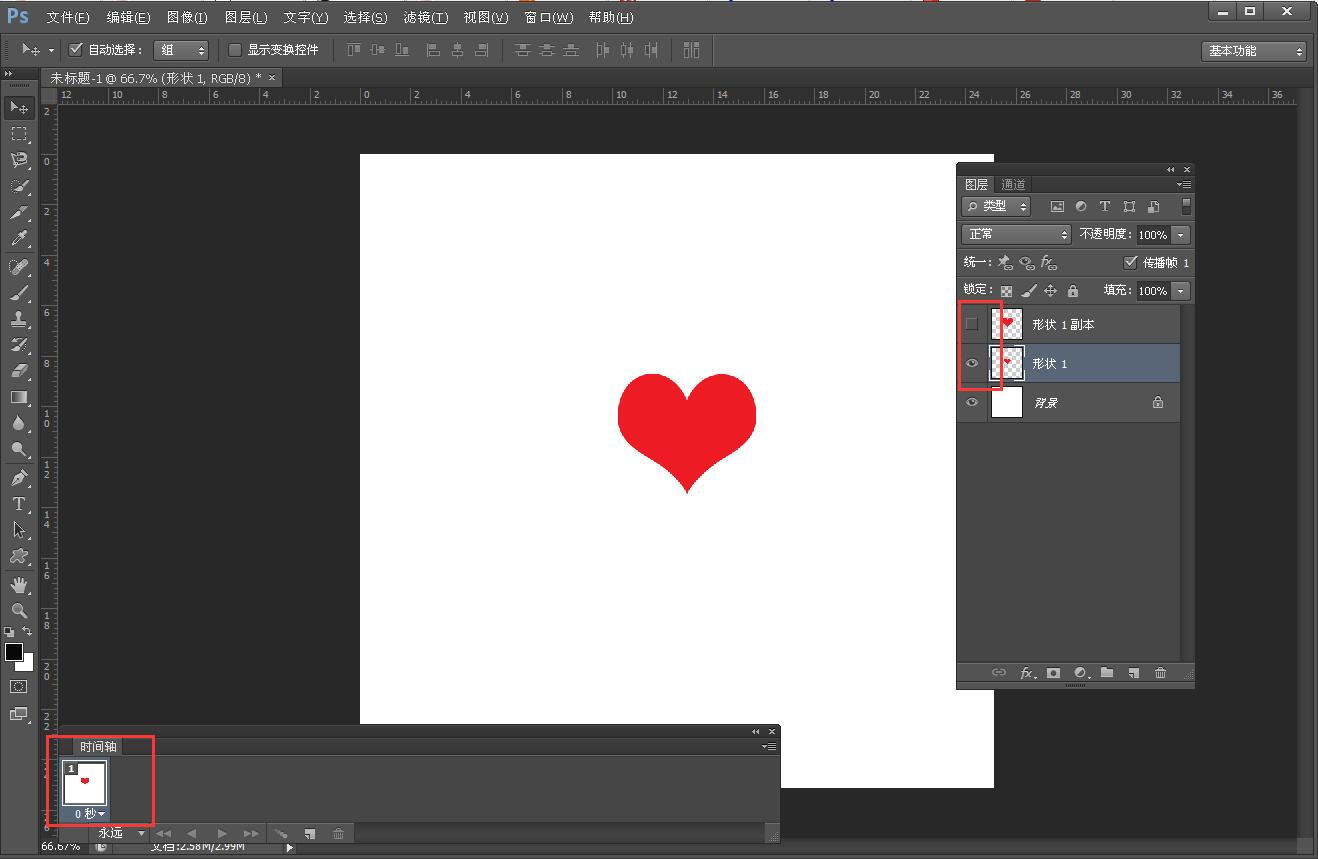
6、然后新建一个帧,关闭“形状1”图层前面的眼睛;
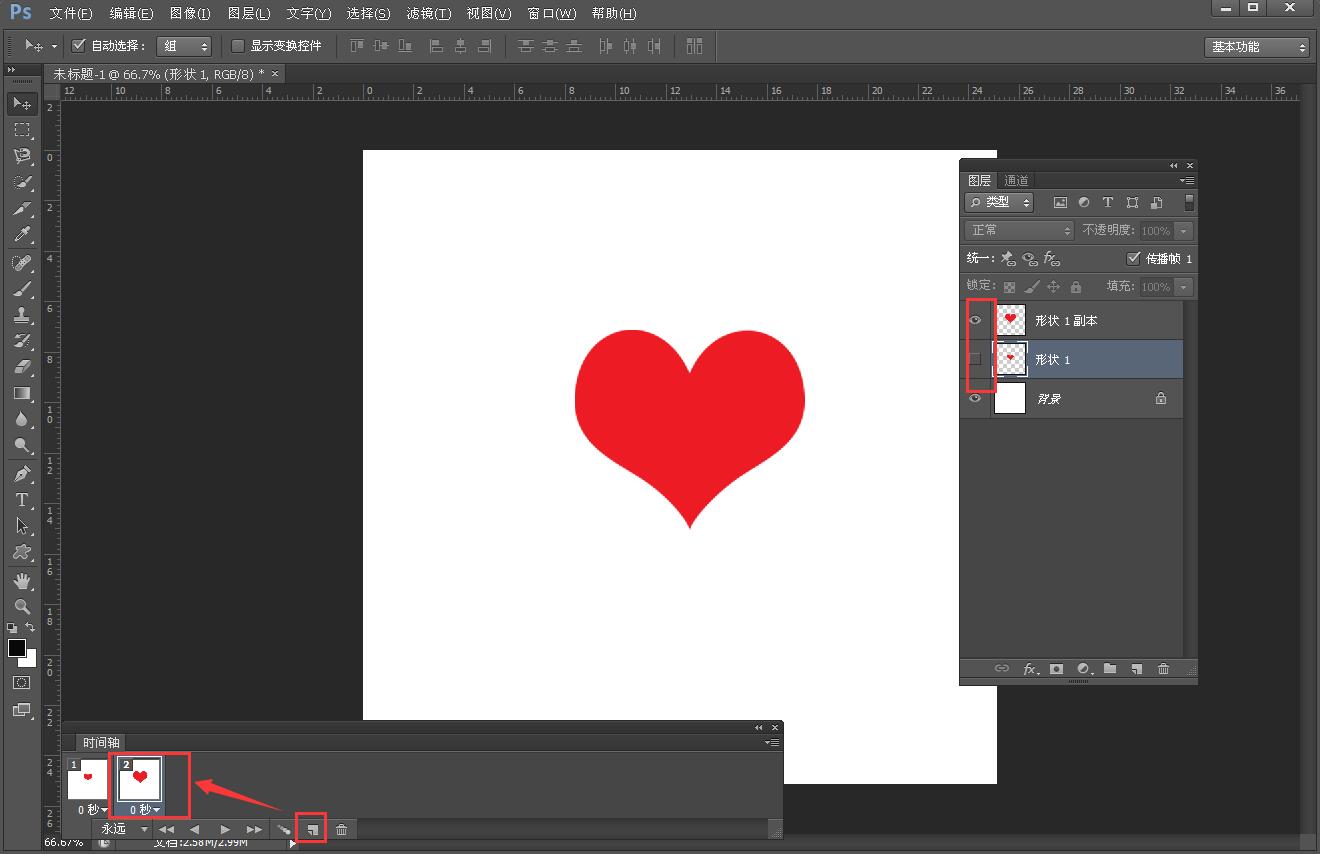
7、将两个帧全部选择,时间设置为“0.5s”;
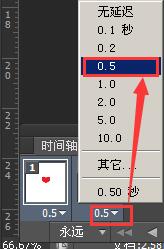
8、点击播放,如图所示;
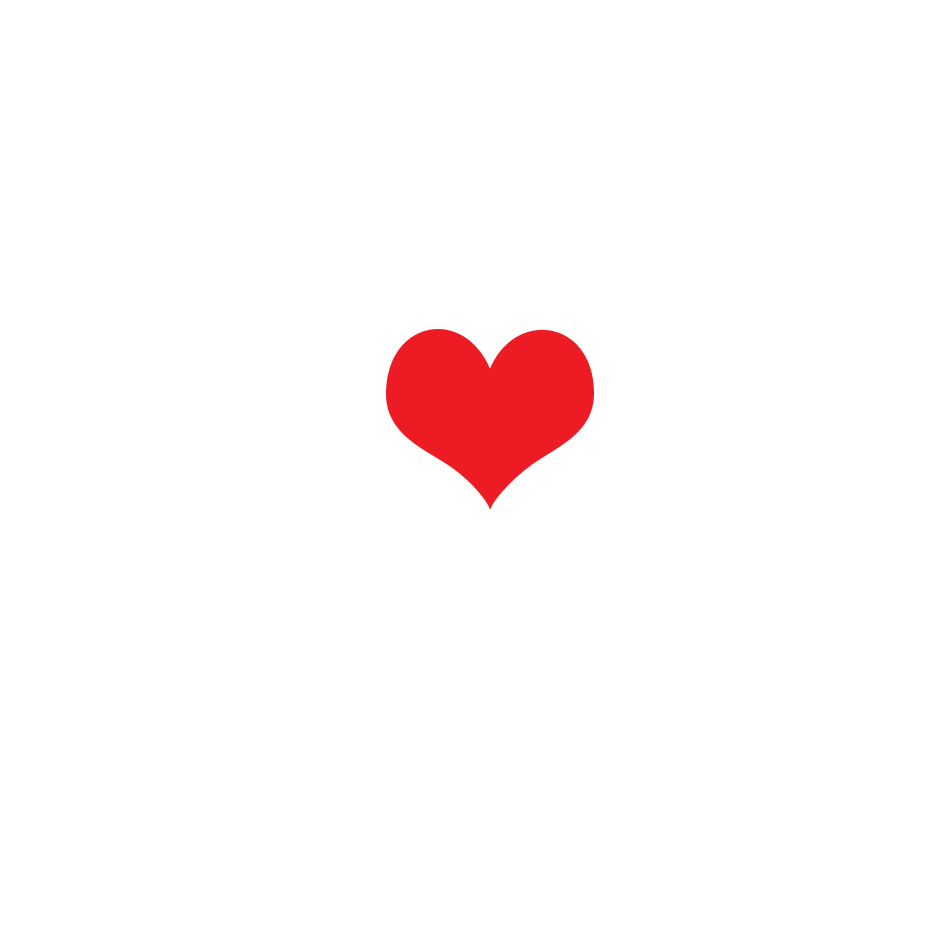
上面就是小编为大家带来的PS制作红色心形跳动gif动画效果的操作流程,一起来学习学习吧。相信是可以帮助到一些新用户的。








