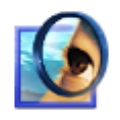很多朋友都还不熟悉PS添加纹理图案的图文操作,下面小编就讲解PS添加纹理图案的操作方法,希望对你们有所帮助哦。
PS添加纹理图案的图文操作

方法一
1、打开Photoshop软件,然后按住ctrl+O打开所想做纹理图案的图片。
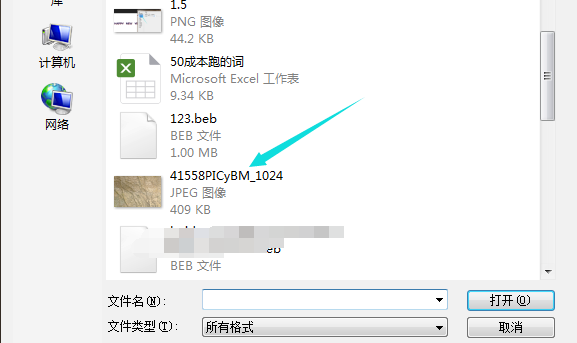
2、然后,我们执行编辑——定义图案,接着会弹出小窗口给图案命名,点击确定保存即可。
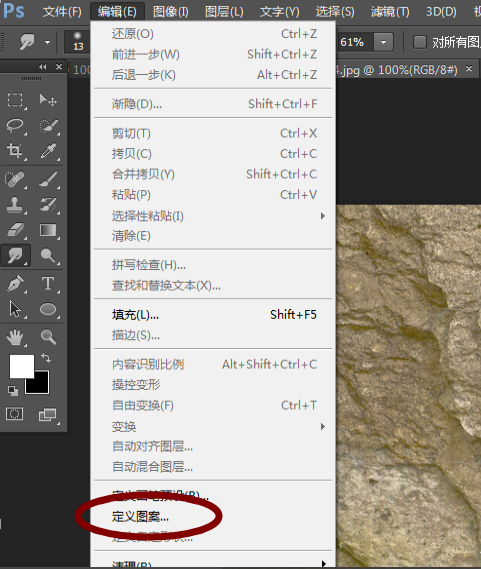
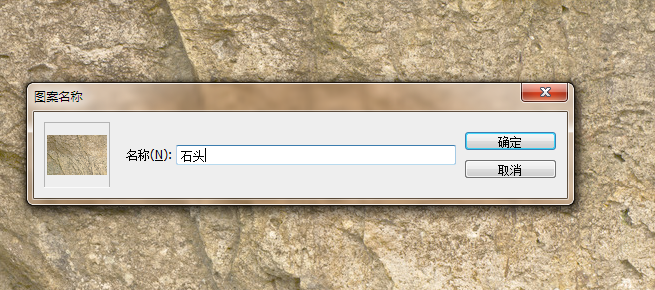
3、这样我们双击图层进入到图层样式,或者执行“图层-图层样式-混合选项”,如图。
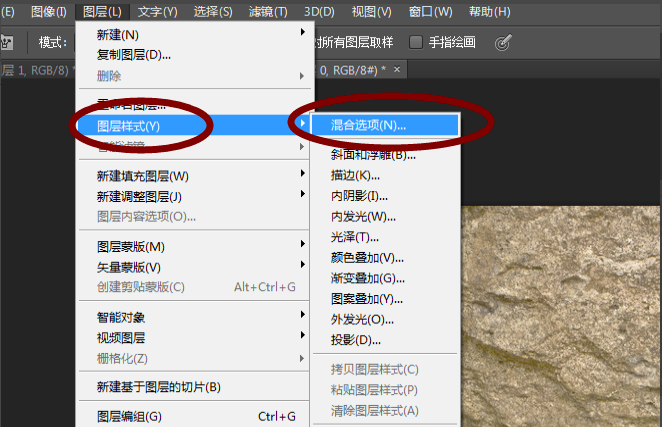
4、然后在“斜面和浮雕”下方我们点击纹理,接着点击图案处的下拉,会看到我们刚刚保存好的纹理图案了。
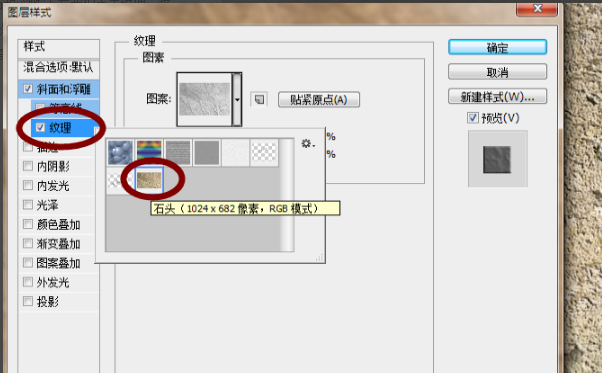
方法二
在打开的纹理图案处,我们点击右上角的设置符号,然后在下拉中选择点击“载入图案”,如图。
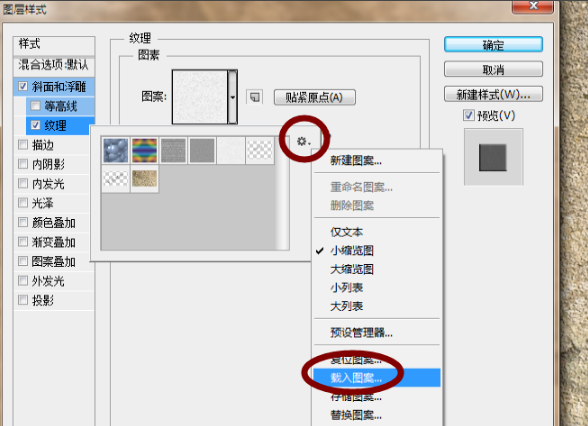
然后在储存图片的路径中找到该图片,点击载入。下次使用的时候直接在纹理中找次图案即可。
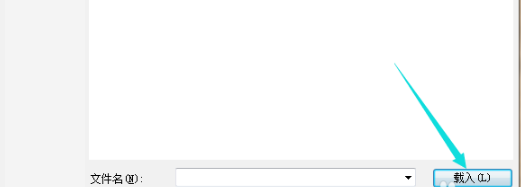
还不知道PS添加纹理图案的图文操作的朋友们,不要错过小编带来的这篇文章哦。