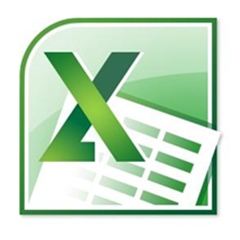一些网友在使用Excel的过程里,还不是特别熟悉做出条形码的相关操作,而接下来笔者就分享Excel做出条形码的图文操作过程。
Excel做出条形码的图文操作过程
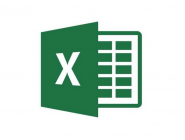
1、打开或者新建一个Excel表格,右击工具栏空白处——自定义功能区,勾选”开发工具”,
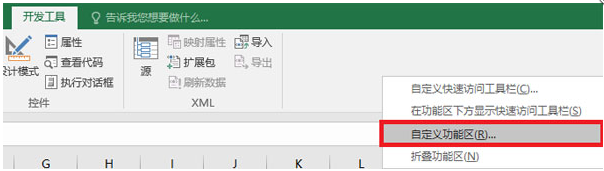
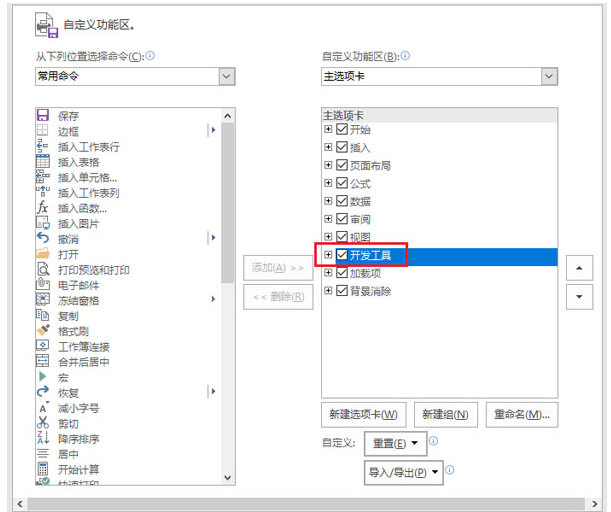
2、在最上面一排工具栏就出现了“开发工具”一栏,选择插入功能,点选其他控件选项。
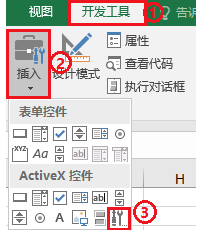
3、在弹出的控件列表中选择Microsoft BarCode Control控件。这里的版本号会随使用的excel版本而更新,请根据自己使用的版本选择,作用是一样的。
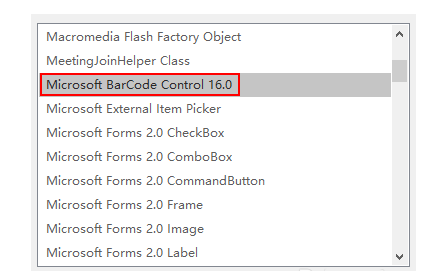
4、此时鼠标指针变成细十字,在工作表中拖动鼠标绘制条形码控件,调整位置和大小,之后右击Microsoft BarCode Control16.0对象——属性,弹出Microsoft BarCode Control16.0属性兑换框,
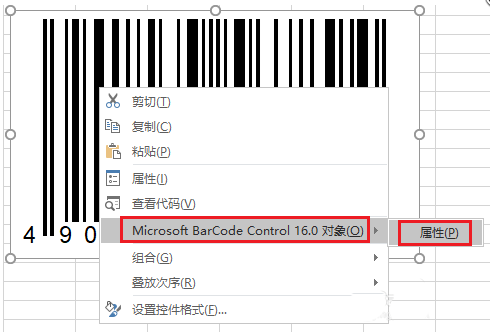
5、在Microsoft BarCode Control16.0属性对话框中,根据需要选择相应的条码样式,点击确定。
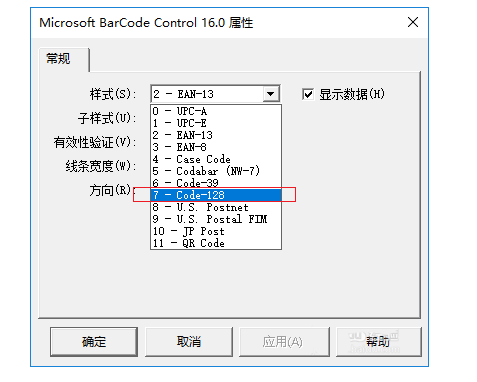
6、右击条码——属性,(与上一步不是同一位置),在linkedcell一栏输入源编码的单元格位置,比如A1,将该条形码控件与该单元格形成链接,这样单元格中条形码数字改变后也可以生成相应条形码(一定要手敲A1,然后回车键,条码就生成了)。
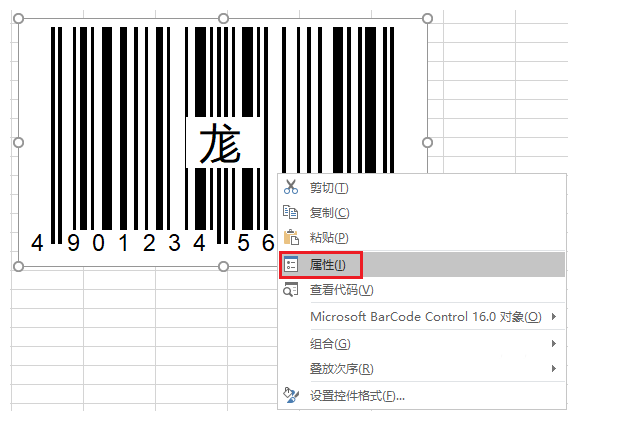
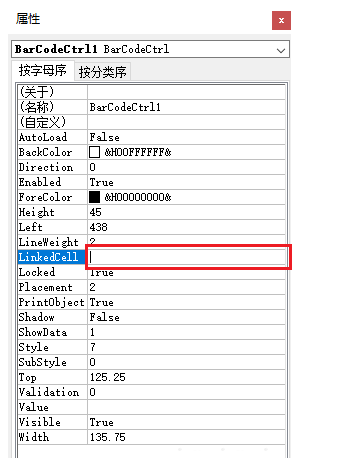
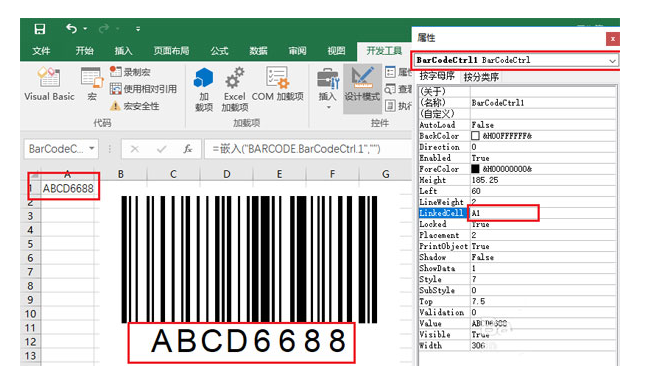
7、完成属性设置后关闭该对话框,单击“控件工具箱”中的“退出设计模式”按钮,这一步很重要,不然单元格中的条形码数字改变后,条形码可能无法自动更新。
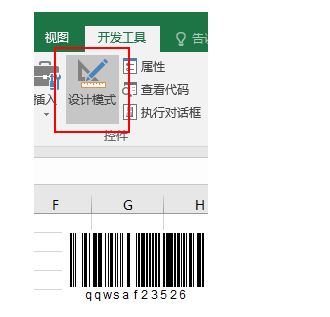
上文就讲解了Excel做出条形码的图文操作过程,希望有需要的朋友都来学习哦。