熟悉几何画板软件是很简单的,但是大家在几何画板里进行页面跳转吗?今天小编就分享在几何画板里进行页面跳转的操作方法,我们一起来看看吧!
在几何画板里进行页面跳转的操作流程

步骤一 在利用几何画板制作教学课件时,如果发现一页根本没法完全给学生们展示所有内容,所以就需要分页进行演示。这时执行“文件”——“文档选项”命令,在弹出的对话框点击“增加页”按钮,此时可以选择增加空白页面或者从另一个文件复制页面过来,这样该几何画板文件就有了多个页面。
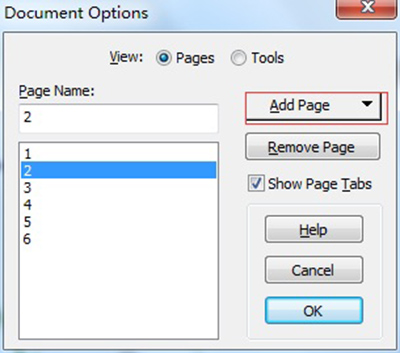
步骤二 执行“增加页”命令后,发现在几何画板的左下角多了几个按钮,这正是添加的页面名称,用鼠标分别点击左下角的页面按钮,可以使页面之间进行切换,达到跳转的目的。
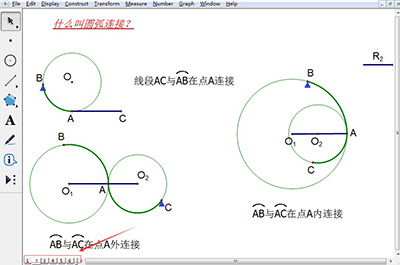
方法二 通过“链接”按钮来实现页面跳转
在多页面的几何画板文件中要实现页面的跳转可以通过“链接”按钮来实现。
步骤一 打开几何画板,执行“编辑”——“操作类按钮”——“链接”命令,在打开的链接对话框中,选择“链接到”,选择下拉箭头,找到要跳转的页面名称,点击“确定”即可。
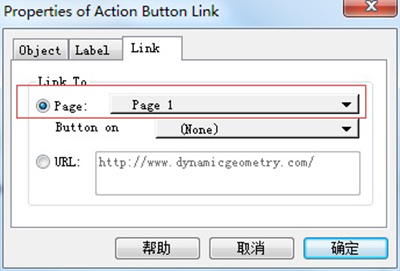
步骤二 这样就在当前画板上出现了一个链接按钮,可以修改该按钮的名称,比如“第三页”,这样点击此按钮,就可以迅速跳转的第三个页面,就可以给学生们讲解该页面上的内容。
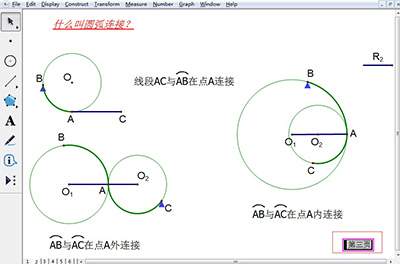
各位小伙伴们,看完上面的精彩内容,都清楚在几何画板里进行页面跳转的操作流程了吧!


