说起Word 2003伙伴们都不陌生,那么页码从任意页开始怎么进行设置呢?接着,小编就为你们带来Word 2003中页码从任意页开始的设置方法。
Word 2003中页码从任意页开始的设置方法

首先我们先打开word2003,在我们想要添加起始页码的那页,将鼠标的光标移到页面的最上面。
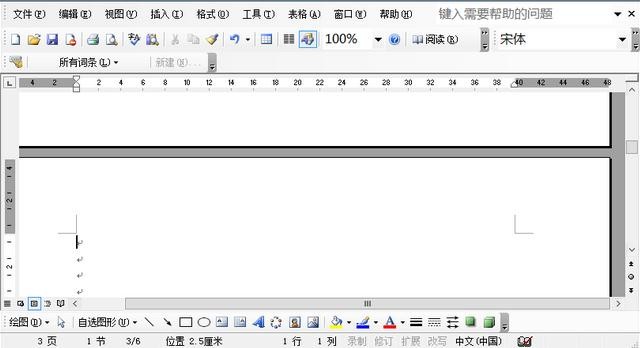
接着我们点击选项栏中的插入,在下拉栏中找到分隔符,点开。
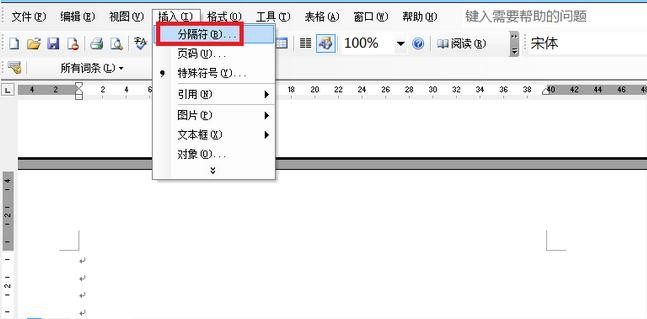
这是我们在弹出的分隔符对话框中,在分隔符类型中选择“下一页”,然后点击确定。
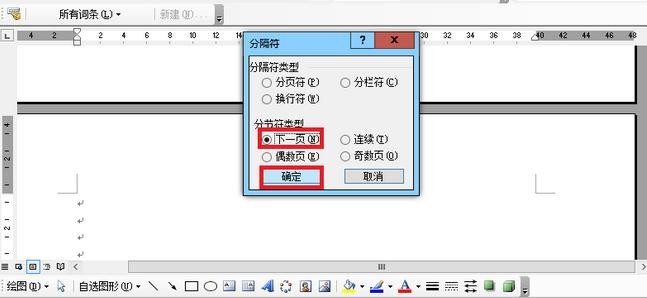
接下来我们在选项栏中找到视图,并在下拉菜单栏中点击“页眉和页脚”选项。
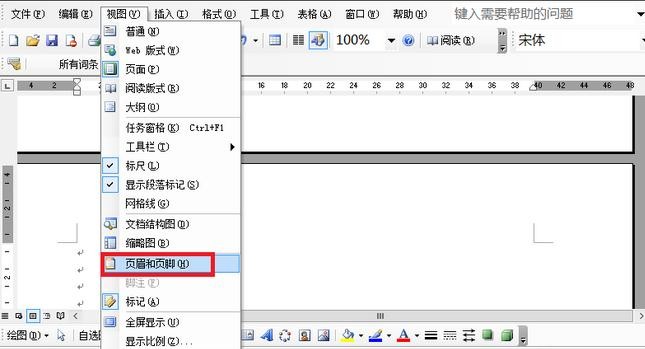
再将鼠标移至页脚的地方,在页眉和页脚的工具栏中点击“连接到前一个”选项。
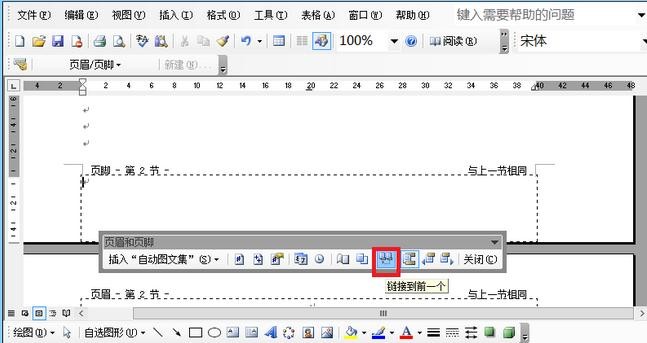
接下来我们在选项栏中点击插入,并在下拉栏中选择“页码”点开。

然后我们在弹出的对话框中点击“格式”选项,然后在格式的对话框中设置起始页码为1,点击确定。
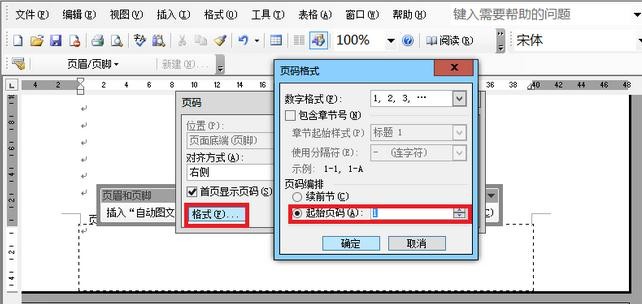
最后我们就成功的在文档的任意页设置起始页码了。
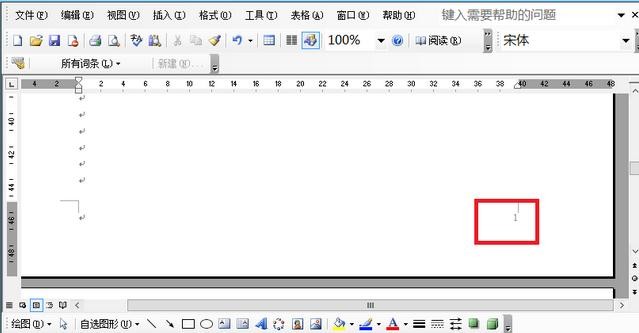
大家看完Word 2003中页码从任意页开始的设置方法,赶紧去试试吧。






