很多朋友都还不熟悉ps制作出蓝色线条效果花纹图形的具体操作,下面小编就讲解一下ps制作出蓝色线条效果花纹图形的操作方法,希望对你们有所帮助哦。
ps制作出蓝色线条效果花纹图形的具体操作

1、菜单栏:执行【文件】-【新建】命令,参数如下。
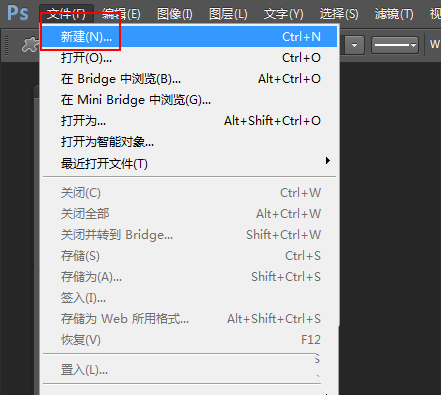
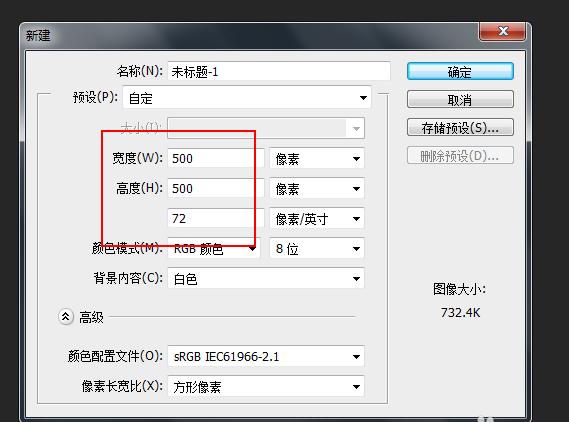
2、在左侧的【工具面板】上点击【自定形状工具】选项
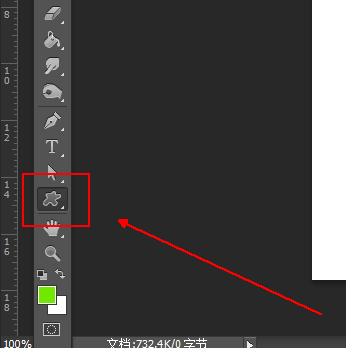
3、在上方的【自定形状工具】工具栏上选择【常春藤2】形状
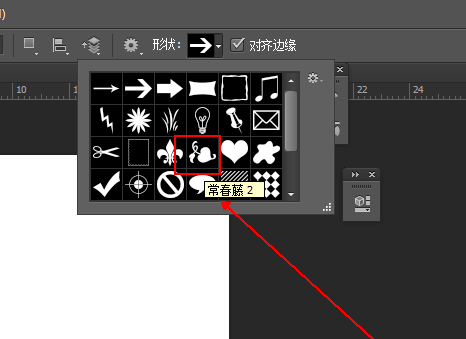
4、在上方的【自定形状工具】工具栏对该形状进行参数的设定,如图所示。
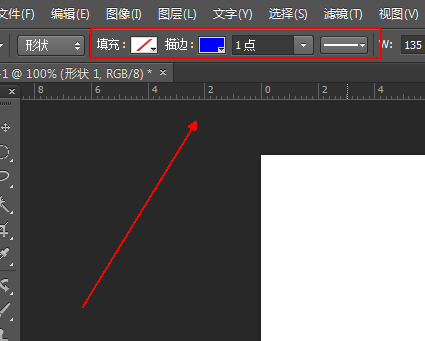
5、在画布上拖拽处一个常春藤2的图形。
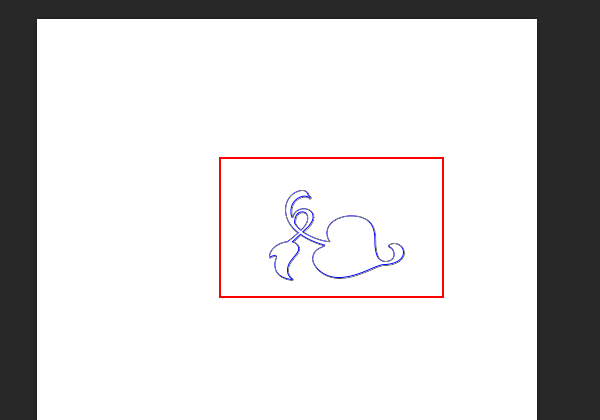
6、在【工具面板】上右击【形状1】图层。
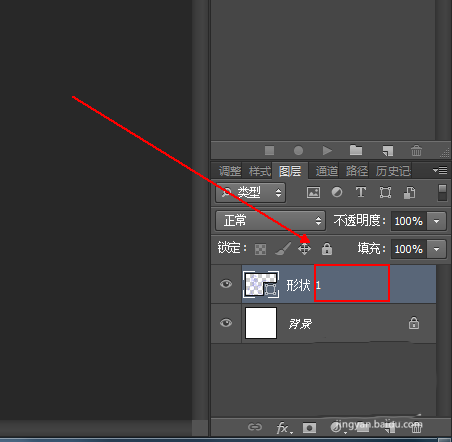
7、在弹出的菜单列表中单击【栅格化图层】选项
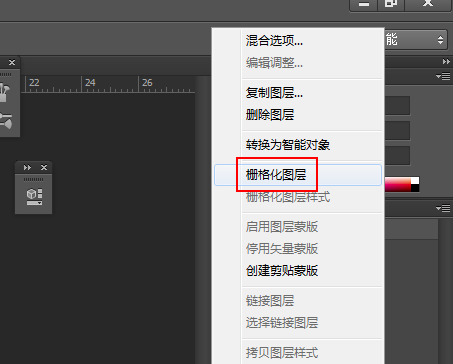
8、使用快捷键Ctrl+T对画布上的图形进行重心的设置和角度的设置,然后回车。
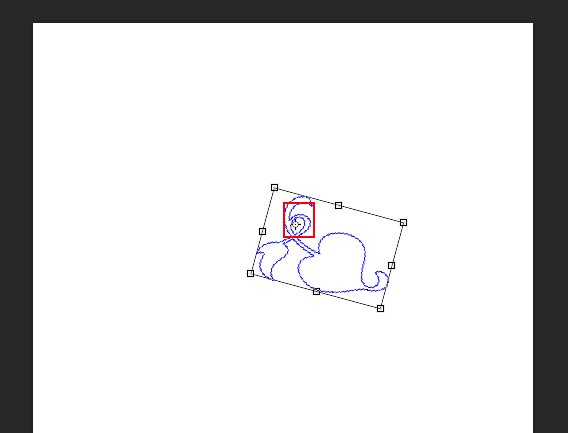
9、连续点击快捷键Ctrl+Shift+Alt+T,直到该图形的完成为止。
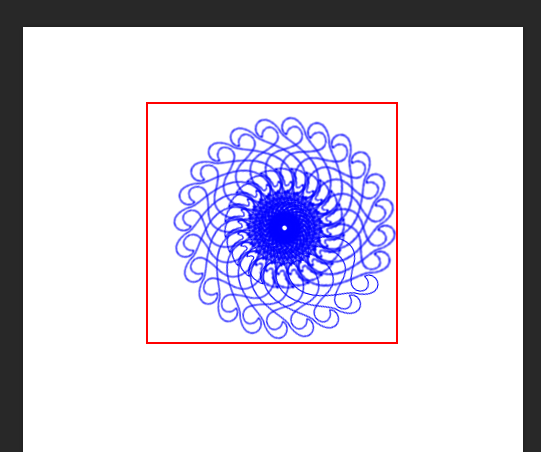
还不了解ps制作出蓝色线条效果花纹图形的具体操作的朋友们,不要错过小编带来的这篇文章哦。








