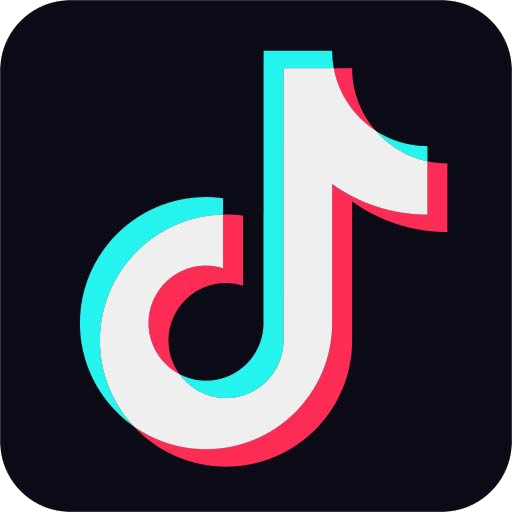优酷是大家都熟悉的一款视频播放器,但不少网友还不熟悉该应用里的转码功能,那么优酷里转码功能是如何使用的呢?下面一起来看看吧。
优酷里转码功能的具体使用过程

1、首先需要先进入优酷的客户端,在转码之前可以先进行转码的各项设置,如下图所示:
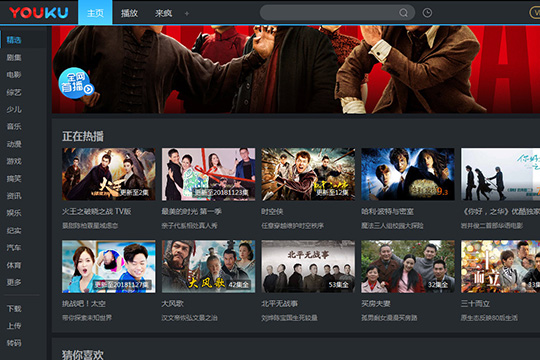
2、直接找到右上角的“菜单”图标选项并点击它,在新出现的栏目中点击“设置”选项即可开始转码的设置,如下图所示:
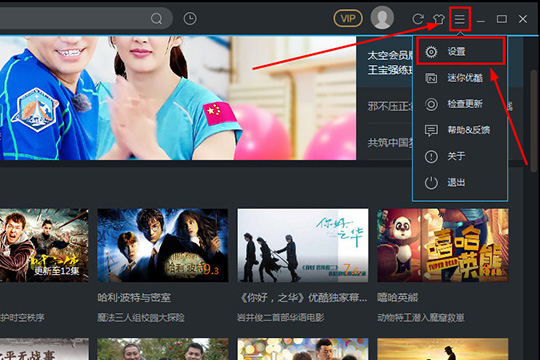
3、进入到设置选项后,在左边一栏找到“转码设置”栏目,在这里可以自定义选择转码的任务数量、转码的格式和转码的画面默认大小等数值,其中转码格式的不同也是有很大差异的,比如MP4文件可以在电脑、Apple设备上播放,而AVI只可在电脑等设备上播放,其中的选择还是要由用户自己来选择的,最后选择点击“保存”选项即可完成设置,如下图所示:
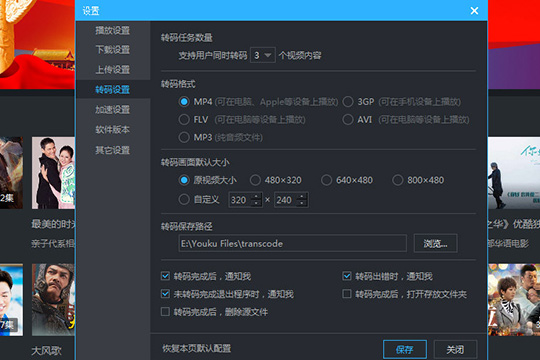
4、直接将上一步的设置界面关闭,返回到主界面,在左边一栏中点击“转码”功能栏目,可以看到当前暂无转码任务,用户可以拖拽想要转码的文件到转码界面,也可以点击上方的“新建转码”选项进行添加转码任务文件,如下图所示:
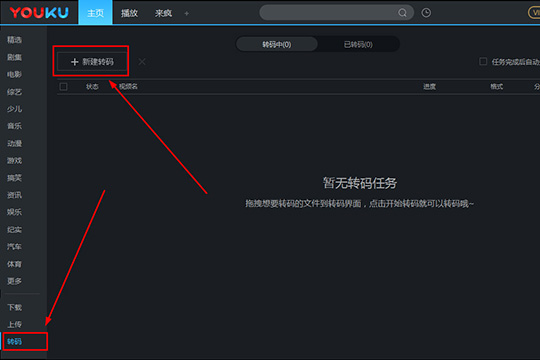
5、之后将会进入到新建转码的界面,首先需要选择一个源文件,不过需要注意的是1080P、会员专属和独播视频是不支持转码的,之后的各项数值如果有经过第三步的设置就可以略过了,如果之前没有设置在这边还可以更改,之后选择一个合适的转码保存路径,并点击“开始转码”就可以开始转码了,如下图所示:
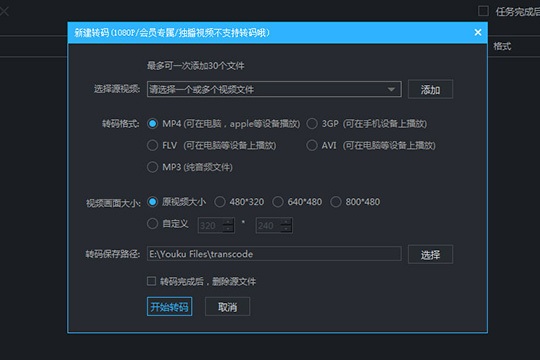
6、在经过几秒钟的等待之后就可以看到转码成功提示啦,用户可以在之前设置的保存路径中找到转码成功的文件,如下图所示:
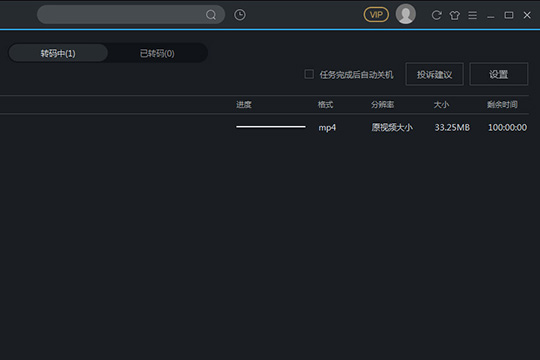
以上这里为各位分享了优酷里转码功能的具体使用过程。有需要的朋友赶快来看看本篇文章吧。