驱动精灵还原驱动可以帮助用户快速恢复系统稳定性。当系统出现故障、驱动损坏或升级后出现问题时,还原驱动可将硬件设备恢复到之前的正常工作状态,避免因驱动不兼容或损坏导致的硬件功能异常,保障电脑的正常运行,减少因驱动问题带来的不便和损失。那么驱动精灵怎么还原驱动呢?

驱动精灵怎么还原驱动 驱动精灵还原驱动的教程
1. 打开“驱动精灵”软件,进入主界面后,选择“驱动管理”选项
打开软件:首先,确保你的电脑上已经安装了“驱动精灵”软件。双击打开
进入主界面:启动软件后,会看到一个包含多个功能模块的主界面,如驱动管理、硬件检测、软件管家等。在主界面中,找到并点击“驱动管理”选项,这将带你进入驱动管理的相关页面,为后续的驱动备份和还原操作做好准备。
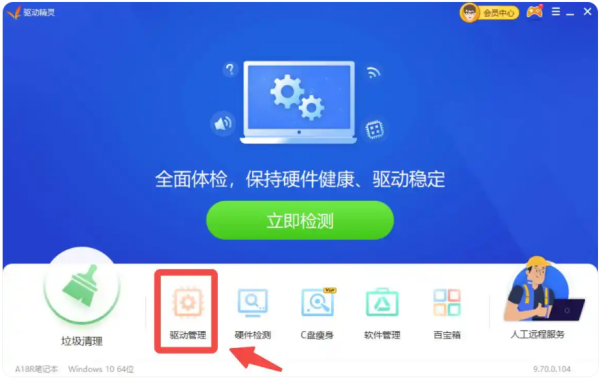
2. 耐心等待软件自动扫描当前系统驱动
扫描过程:当你点击“驱动管理”选项后,“驱动精灵”会自动开始扫描当前系统中的驱动程序。这个扫描过程主要是为了检测系统中已安装的驱动版本、硬件设备的状态以及是否存在驱动更新等情况。
扫描结果:扫描完成后,你会看到一个详细的驱动列表,其中包括了显卡驱动、声卡驱动、网卡驱动等各类硬件设备的驱动信息。
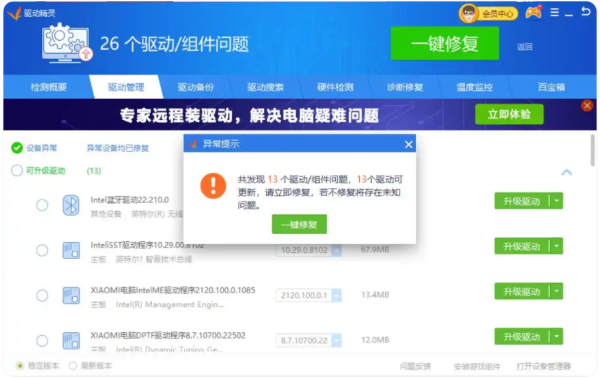
3. 找到并点击位于页面左上角的“驱动备份”按钮
按钮位置:在“驱动管理”页面中,仔细查找位于页面左上角的“驱动备份”按钮。
备份功能介绍:在弹出的对话框或页面中,你可以看到“驱动备份”功能的相关说明和操作选项。
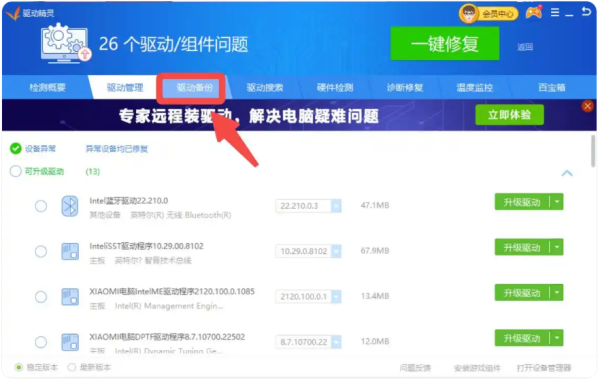
4. 在弹出的对话框中,选择“还原驱动”功能
还原功能选项:在弹出的与“驱动备份”相关的对话框或页面中,找到并选择“还原驱动”功能选项。
还原功能的作用:选择“还原驱动”功能后,你可以从之前备份的驱动版本中选择需要还原的驱动程序。这个功能对于解决驱动问题、恢复系统稳定性以及在系统升级或硬件更换后恢复之前的驱动设置都非常有用。通过还原驱动,可以确保硬件设备能够正常工作,避免因驱动不兼容或损坏而导致的系统故障。
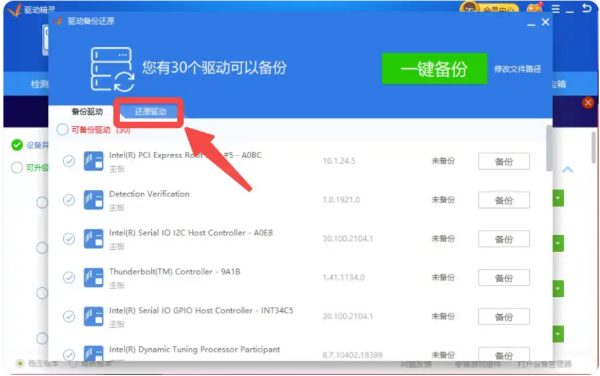
5. 查看并选择升级前的备份驱动版本,点击“还原”并等待操作完成
查看备份版本:在驱动还原操作界面中,会列出之前备份的所有驱动版本。
选择并还原:找到需要还原的驱动版本后,点击该版本旁边的“还原”按钮。此时,“驱动精灵”会开始执行驱动还原操作,将所选的备份驱动程序恢复到当前系统中。还原过程中,软件会自动处理驱动的安装、配置等操作,你只需要耐心等待操作完成即可。还原完成后,系统可能会提示你重启电脑以使驱动程序生效,按照提示重启电脑后,之前备份的驱动版本就会成功还原到系统中,硬件设备也将恢复到之前的工作状态。
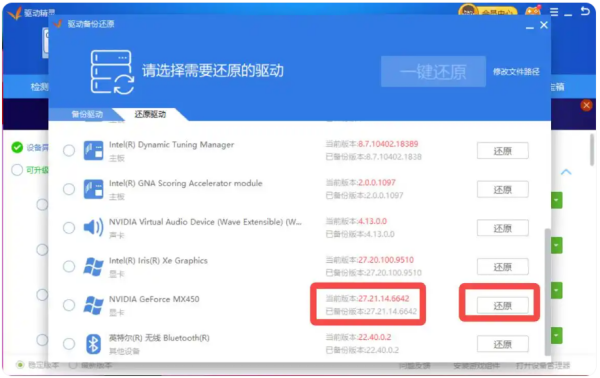
以上是关于驱动精灵还原驱动的详细教程。如果你希望进一步提升对驱动精灵其他功能的掌握,建议关注下载之家发布的更多相关文章。这些资源将为你提供更多实用信息和操作指南,帮助你更高效地体验驱动精灵。








