在Excel中,行高设置对数据的可读性和整体美观性至关重要。合适的行高能确保文本完整显示,避免内容被截断或过度拥挤,提升阅读体验。同时,合理的行高设置有助于突出重点数据,使表格结构更清晰。此外,统一的行高还能增强表格的专业外观,特别是在打印或展示时,给人以整洁、有序的印象。那么Excel行高怎么设置呢?

Excel行高怎么设置 Excel行高设置的方法
方法一:使用“行高”功能
1.打开Excel软件
打开Excel,进入默认工作表。预设的行高通常为20.
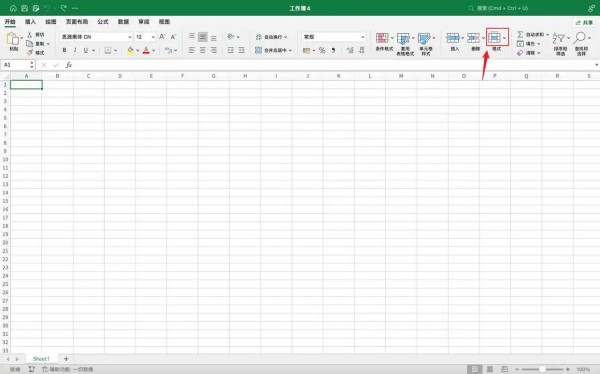
2.进入格式菜单
在“开始”选项卡中,找到“单元格”组,点击【格式】。
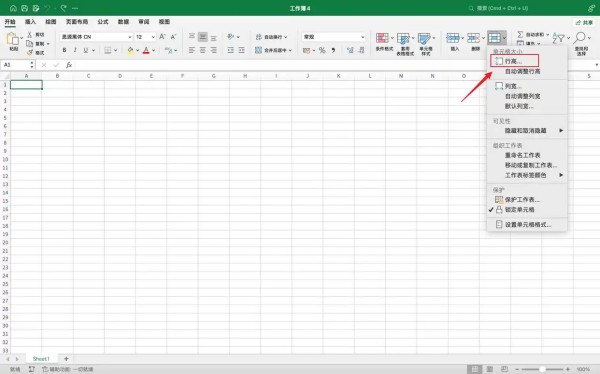
3.选择“行高”
在弹出的下拉菜单中,选择“单元格大小”下的【行高】。

4.输入行高值
在弹出的对话框中,输入新的行高值(如30),确保数字准确。
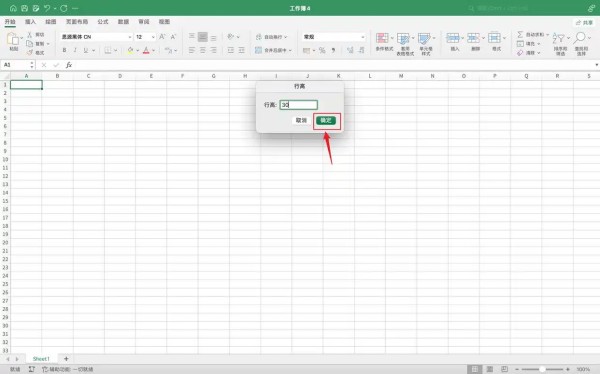
5.确认调整
点击【确定】按钮,Excel会立即应用新的行高设置。
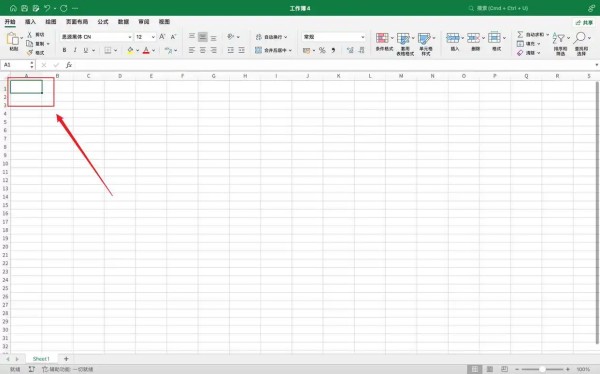
方法二:通过拖动调整行高
1.拖动调整行高
定位到需要调整行高的行号(在表格左侧的数字)。当鼠标指针变为双向箭头时,按住鼠标左键上下拖动:向上拖动减少行高,向下拖动增加行高。拖动过程中,行高的变化会实时显示。
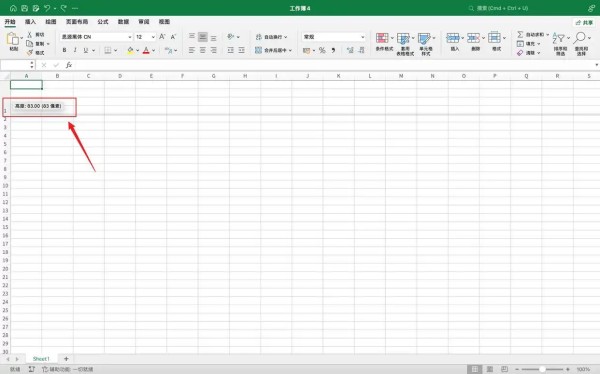
2.完成调整
松开鼠标左键后,Excel会立即保存调整后的行高,完成操作。
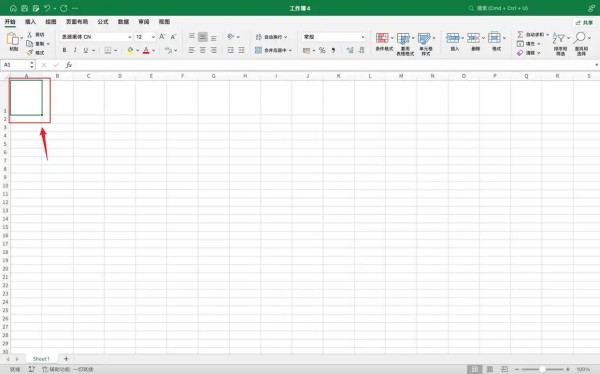
方法三:自动调整行高
1.进入格式菜单
在Excel工作表中,选中需要调整行高的单元格或整行。在“开始”选项卡中,找到“单元格”组,点击【格式】按钮。
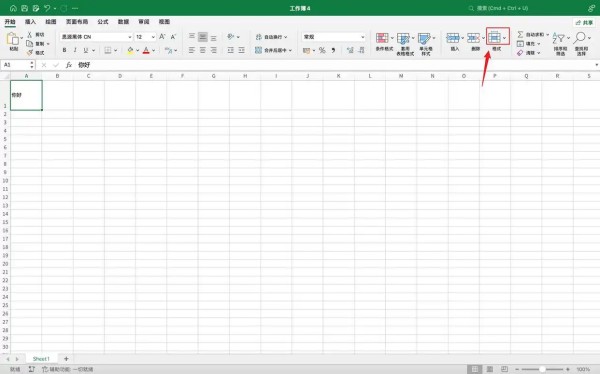
2.选择自动调整行高
在弹出的下拉菜单中,选择“单元格大小”下的【自动调整行高】。Excel会根据单元格内容自动调整行高,确保内容完全显示。
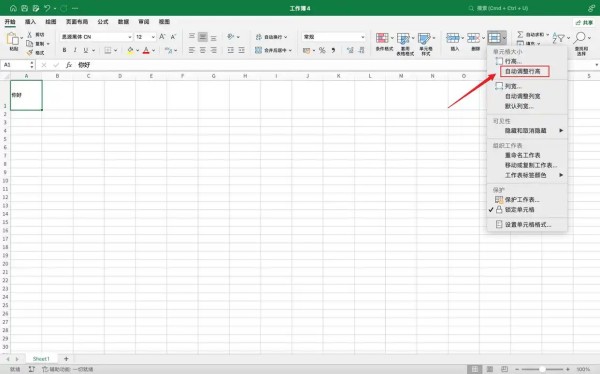
3.完成调整
返回工作表,可以看到选中的行高已根据内容自动调整,确保文字或数据不会被截断。
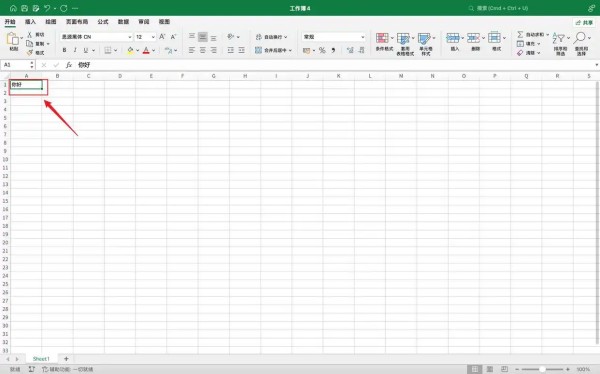
以上是关于Excel行高设置的详细方法。如果你希望进一步提升对Excel其他功能的掌握,建议关注下载之家发布的更多相关文章。这些资源将为你提供更多实用信息和操作指南,帮助你更高效地使用Excel进行数据处理和分析。








