FreePic2Pdf是一个高效的文档转换工具,它能够将图片和文本整合并转换成PDF格式。FreePic2Pdf具备了自动创建多级目录、分节页码、插入文本页以及自定义PDF文档属性的功能。如果用户在使用FreePic2Pdf时不指定页面的尺寸,该软件允许用户设定一个固定的页面宽度,而页面长度则根据图像的实际大小自动调整,这样可以在连续阅读过程中保持页面宽度的一致性,从而提升阅读体验。

freepic2pdf怎么把图片批量转换成pdf?
1.启动程序:
首先运行FreePic2Pdf软件,然后在主界面点击文件夹图标以选取图片。
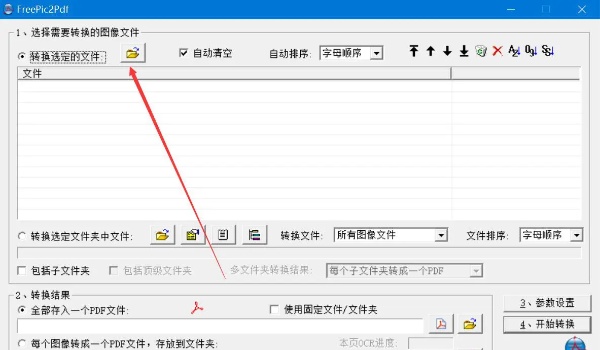
2.选择图片:
在打开的窗口中,浏览并选择您想要转换为PDF的图片文件,点击“打开”将它们添加到FreePic2Pdf中。
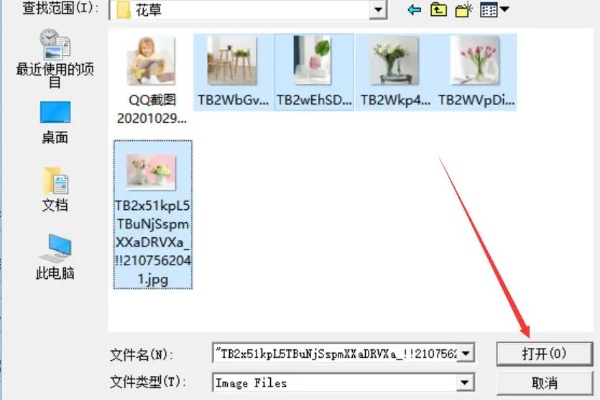
3.合并PDF:
在软件界面中,勾选“将所有选定图片合并为一个PDF文件”的选项,再次点击文件夹图标来选择输出文件夹。
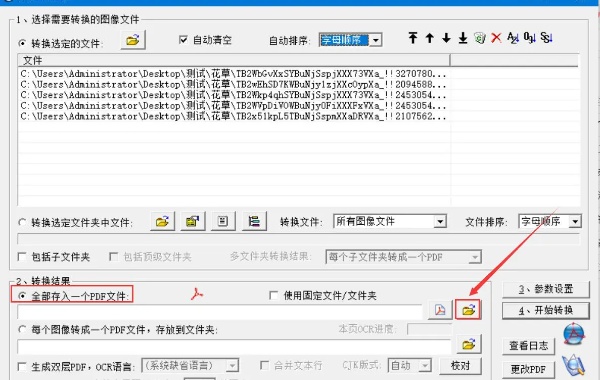
4.确定保存位置:
在新弹出的窗口中,为新生成的PDF文件指定一个保存路径,并输入文件名,然后点击“保存”。
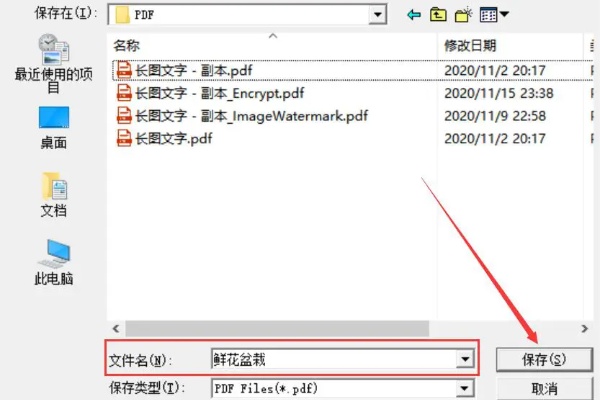
5.调整转换设置:
回到主界面,点击右侧的“参数设置”按钮,根据个人需求调整转换的相关参数,设置完毕后点击“确定”。
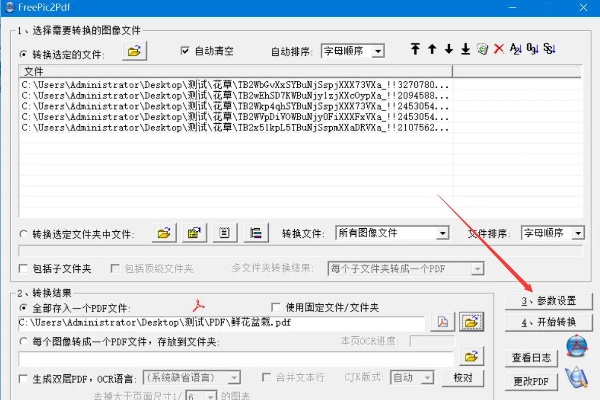
6.执行转换:
在保存路径和参数都设置完毕后,点击界面下方的“开始转换”按钮,FreePic2Pdf将开始将图片转换为PDF。
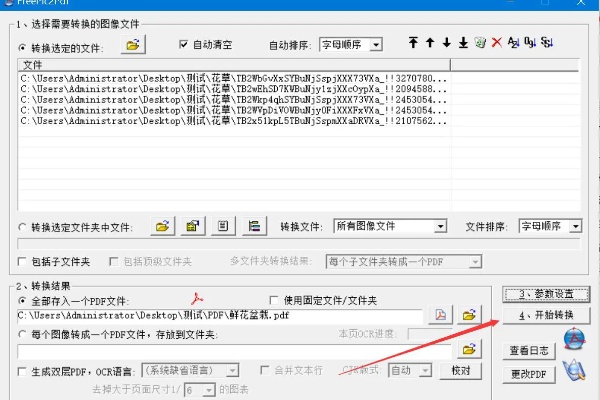
7.完成转换:
转换过程结束后,系统会显示一个提示框,告知您FreePic2Pdf已成功将图片转换为PDF文件,点击“确定”即可查看结果。
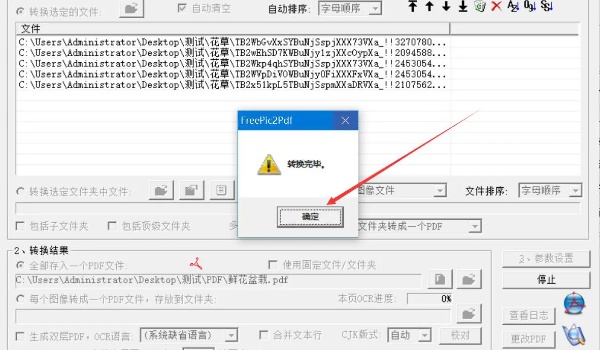
FreePic2Pdf的使用简化了将多张图片整合为单份PDF文档的过程,使得查阅、分享和打印变得更加便捷。这款软件以其用户友好和高效率的特点,成为了许多用户在进行图片到PDF转换时的首选。








