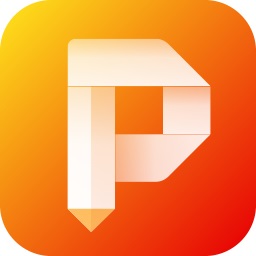大家知道Acrobat Pro 9如何对pdf文件内容进行编辑提取吗?下文小编就带来了Acrobat Pro 9对pdf文件内容进行编辑提取的方法,希望对大家能够有所帮助,一起跟着小编来学习一下吧!
Acrobat Pro 9如何对pdf文件内容进行编辑提取?Acrobat Pro 9对pdf文件内容进行编辑提取的方法
第一步:首先运行Adobe Acrobat 9 Pro软件,打开文件,如下图所示。
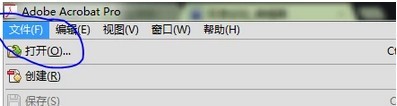
第二步:定位到你想要提取文字的页面,选中,点击右键可以看到,当前页面是一张图片,如下图所示。
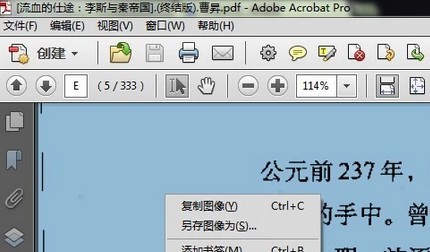
第三步:在工具栏右侧,依次找到工具——识别文本,如下图所示。
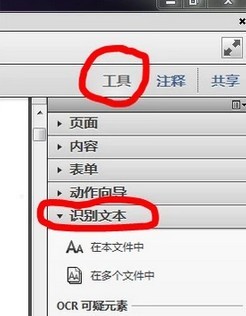
第四步:点击“在本文件中”,弹出识别文本的窗口,选择了当前页面,一般默认设置,如下图所示。
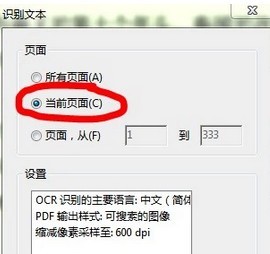
第五步:点击“确定”后,软件会自动分析当前页面,然后自动识别其中的文本,如下图所示。

第六步:识别完成后,仍然停留在当前页面,不同的是,当再次选择其中的文本点击右键后,就能看到熟悉的复制,也可以选择“将选定项目导出为…”,如下图所示。
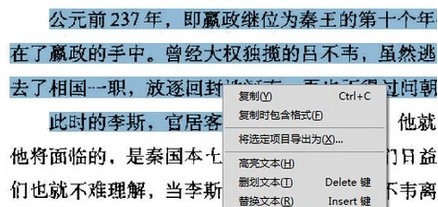
第七步:复制完成后,将其粘贴到文本文档中或者你需要的地方就可以了,pdf中的文字就这样提取出来了,如下图所示。

上面就是小编为大家带来的Acrobat Pro 9如何对pdf文件内容进行编辑提取的全部内容,更多精彩教程尽在下载之家。