大家知道ps钢笔工具怎么用?下文小编就带来了ps钢笔工具的使用方法,希望对大家能够有所帮助,一起跟着小编来学习一下吧!
ps钢笔工具怎么用?ps钢笔工具的使用方法
1、首先我们【打开】一张图片(如图所示)。

2、我们点击【钢笔工具】,选择【路径】,勾选上方的【橡皮带】(如图所示)。
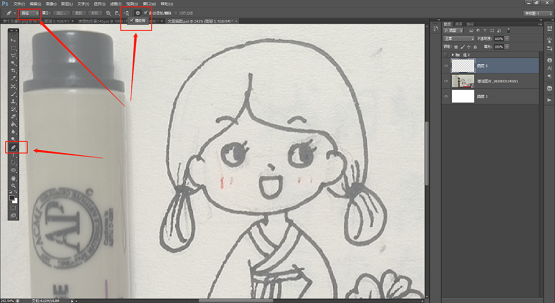
3、用鼠标单击画布中的任意位置,作为第一个路径点,这时会出现一个小圆圈,表示路径的起点。在需要画曲线的地方,继续单击鼠标,可以画出直线和曲线路径点,路径会自动弯曲,形成平滑的曲线。我们按【Ctrl键】可以调整【锚点】的位置和方向(如图所示)。
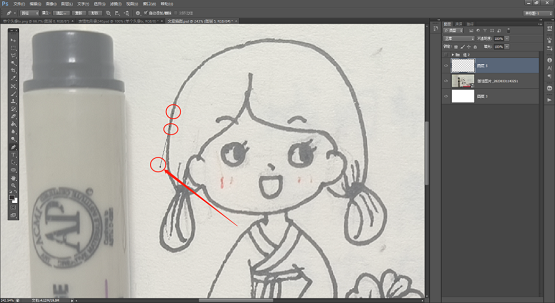
4、我们按【Alt键】可以调整一边的方向(如图所示)。
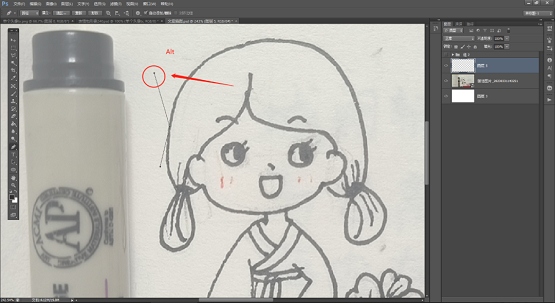
5、画出路径后,我们可以点击【画笔】,按【Enter键】进行描边路径(如图所示)。
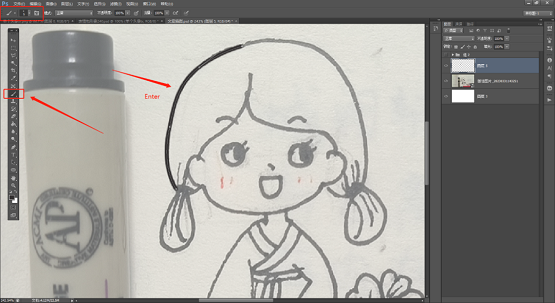
6、我们点击【路径选择工具】,按【Delete】可以删除不需要的路径(如图所示)。

上面就是小编为大家带来的ps钢笔工具怎么用的全部内容,更多精彩教程尽在下载之家。








