很多中小型企业都在使用CorelDraw软件,那么你们知道CorelDraw怎么进行裁剪吗?接下来,小编就为大伙带来了CorelDraw进行裁剪的操作方法,感兴趣的用户一同来下文看看吧。
CorelDraw怎么进行裁剪?CorelDraw进行裁剪的操作方法
打开CorelDRAW,确定要进行裁剪的元素,本例中需要对矩形框进行局部裁剪,如下图所示。
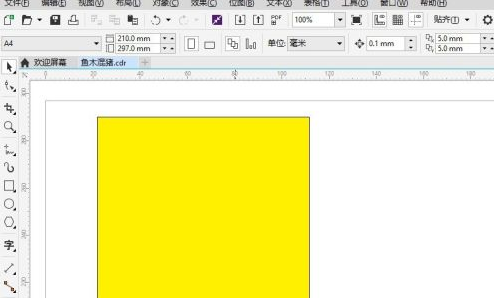
左键在“裁剪”工具上长按,选择列表中的“裁剪”命令,如下图所示,如果默认是裁剪,也可以直接点击选择。
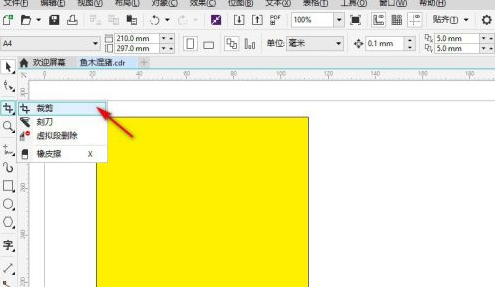
拖动鼠标,在框出矩形框需要裁剪剩余的部分,如下图所示。
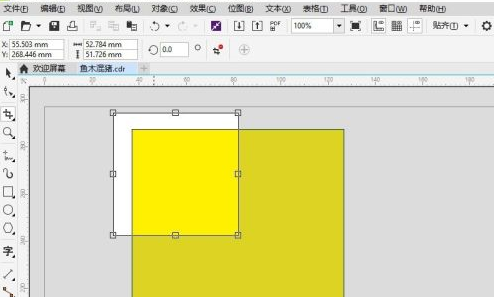
可以在上方的工具栏中,对于裁剪的矩形框的高度和宽度进行具体的设置,如下图所示。
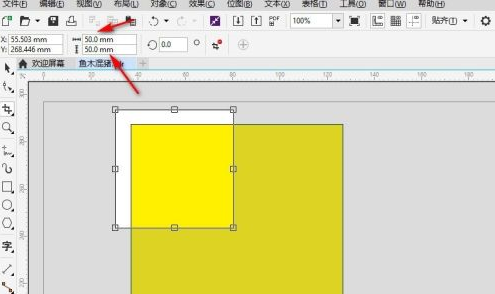
鼠标左键双击裁剪矩形框中的任意位置,就在CorelDRAW中完成了对对象的裁剪,如下图所示。
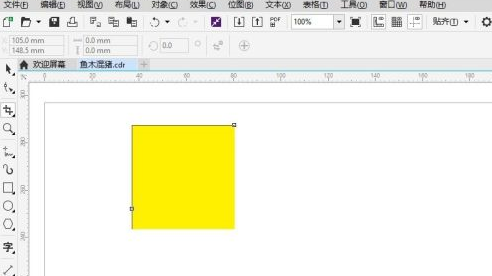
以上就是给大家分享的CorelDraw进行裁剪的操作方法,更多精彩教程尽在下载之家。


