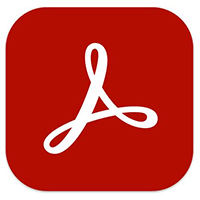你们是不是和小编一样都很喜欢使用Adobe Acrobat Reader DC软件,那么你们晓得Adobe Acrobat Reader DC如何标注音标吗?接下来,小编就为你们带来了Adobe Acrobat Reader DC标注音标的方法,让我们一起来下文中看看吧。
Adobe Acrobat Reader DC如何标注音标?Adobe Acrobat Reader DC标注音标的方法
在菜单栏中选择“视图”,选择“工具”再选择“编辑PDF”,点击“打开”
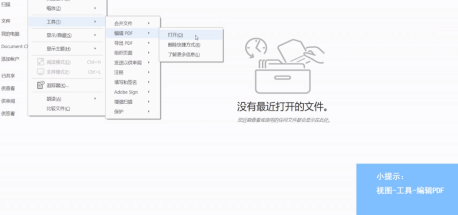
点击“选择文件”,点击需要编辑的文件,点击“打开”
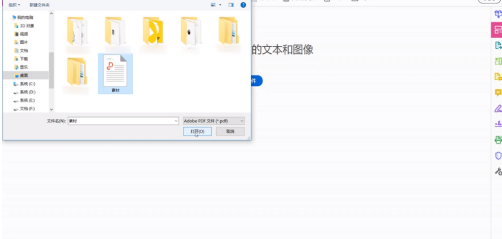
在右侧边缘,点击“注释”
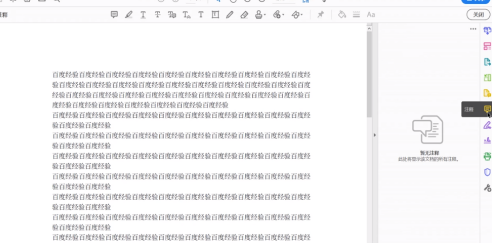
根据需要选择高亮文本,选择文字
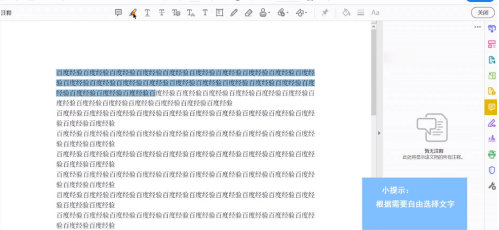
在右侧输入需要标注的音标
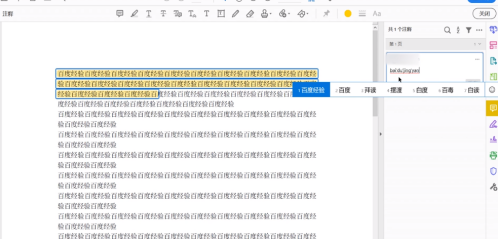
点击“发布”,标注完成
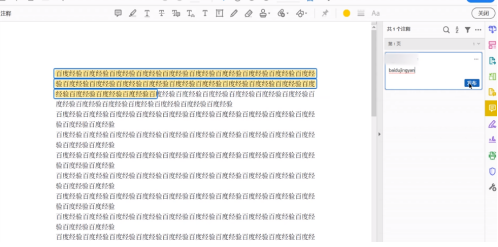
以上就是给大家分享的Adobe Acrobat Reader DC标注音标的方法,更多精彩教程尽在下载之家。