想必在座的用户都在使用CorelDraw软件,不过你们晓得CorelDraw怎样设置阵列复制吗?接下来,小编就为大伙带来了CorelDraw设置阵列复制的方法,感兴趣的用户快来下文看看吧。
CorelDraw怎样设置阵列复制?CorelDraw设置阵列复制的方法
首先,打开CorelDRAW,制作好需要阵列复制的图形,如下图所示。
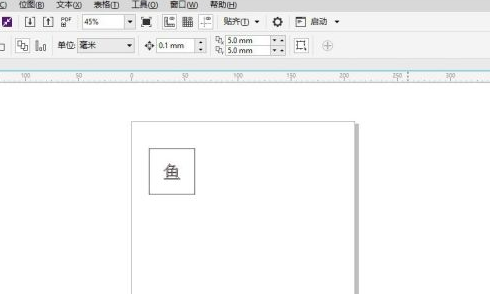
选择该形状,点击“对象”菜单,选择其中的“变换”,选择“位置”,如下图所示。
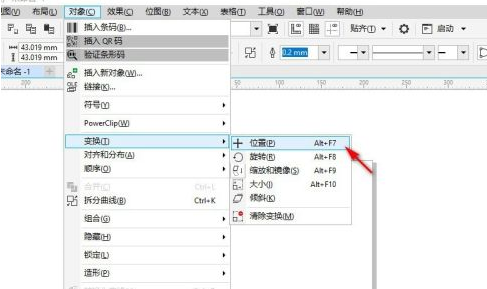
在右侧出现的“位置”对话框中,首先设置阵列的方向,如果横向阵列,则设置x值,如果纵向阵列,则设置y值,该值为复制的两个图像之间的距离数据,如下图所示。
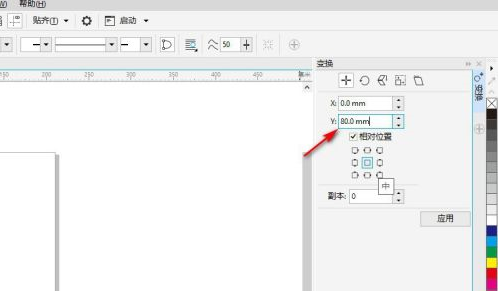
然后设置副本数量,也就是复制的形状数量,点击“应用”,如下图所示。
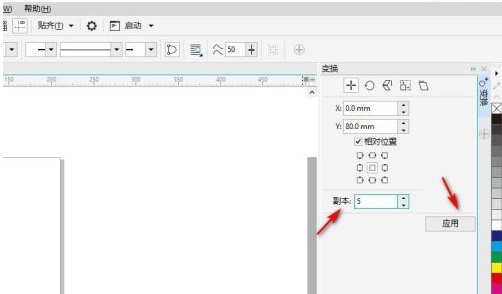
这样,就在CorelDRAW中对所选形状进行了阵列复制,如下图所示。
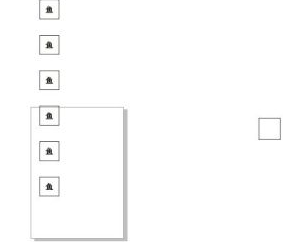
以上就是CorelDraw设置阵列复制的方法的全部内容,更多精彩教程请关注下载之家!


