相信很多用户都知道Microsoft Visual Studio这款软件,那么你们知道Microsoft Visual Studio怎样添加引用吗?下面就为你们带来了Microsoft Visual Studio添加引用的具体方法,让我们一同去下文好好学习学习吧。
Microsoft Visual Studio怎样添加引用?Microsoft Visual Studio添加引用的具体方法
打开一个既有的Microsoft Visual Studio 项目,在右边解决方案处找到“引用”,如下图。
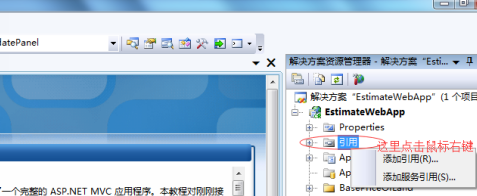
鼠标右键点击“引用”出现“添加引用”的选项,点击“添加引用”,弹出新的对话框,如下图。

在“添加引用”的对话框中总共有五个选项,先说明各个选项的含义。
第一个选项“.NET”是列出可供引用的所有 .NET Framework 组件。
第二个选项“COM”是列出可供引用的所有 COM 组件。
第三个选项“项目”是列出在本地项目中创建的所有可重用组件。
第四个选项“浏览”是用于通过浏览查找文件系统中的组件。
第五个选项“最近”是列出计算机上最近添加到项目中的组件。
按照以上的说明,我们就可以根据自己的需要添加相应的引用。现在我将用实际的例子来说明具体的操作步骤。比如你在代码中要用到DataTable,在用之前你必须先添加using System.Data;如果没有增加引用,这个语句就会报错。编译无法正常通过。
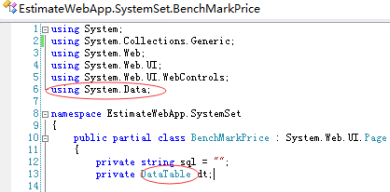
这时候在解决方案那边右键点击“引用”,弹出引用对话框,在.NET选项下面找到 System.Data,这个是按拼音进行排序的,所以比较好找。选中他,点击确定如图1标红的框,你就会发现右边引用中就多了这个引用,效果如图2。这时候你重新生成解决方案,你就会发现不会再报这个错误了。
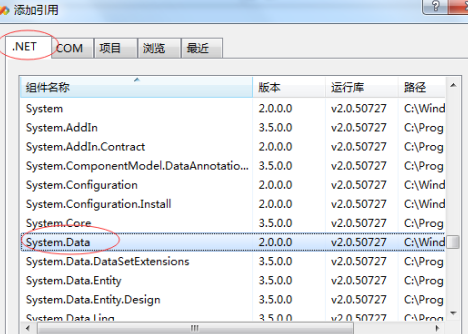
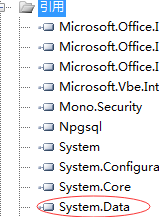
我们除了会添加.NET Framework 既有的组件外,我们也需要增加一些其他的控件。比如增加FreeTextBox.dll这个控件,用于字体编辑使用的。这时候你就需要先下载FreeTextBox.dll。
下载之后把该文件保存到项目的bin文件夹下面。如下图。
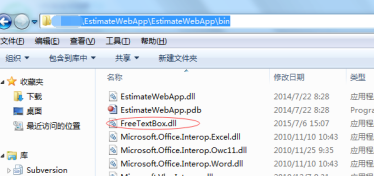
在解决方案那边右键点击“引用”,弹出引用对话框,点击“浏览”切换到如下图1,默认就是定位到该项目所在的文件夹,点击"bin",找到FreeTextBox.dll点击确定,就完成了该引用的添加了,后续代码中你就可以正常使用该dll了。
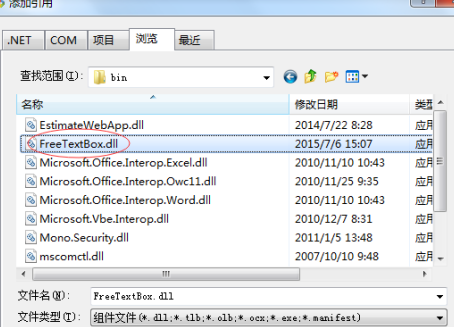
以上就是小编带来的Microsoft Visual Studio添加引用的具体方法,更多相关资讯教程,请关注下载之家。








