很多小伙伴在使用VMware Workstation的时候,想知道怎么安装虚拟系统,下面小编就为大家分享方法,感兴趣的小伙伴不要错过哦!
VMware Workstation怎么安装虚拟系统?VMware Workstation安装虚拟系统方法
1、首先打开VMware Workstation软件。
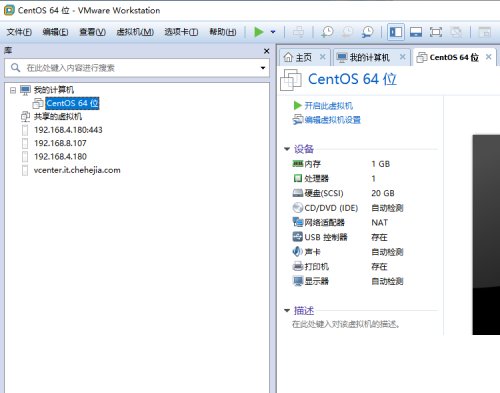
2、然后找到需要安装系统的计算机名称,点击“编辑虚拟机设置”。
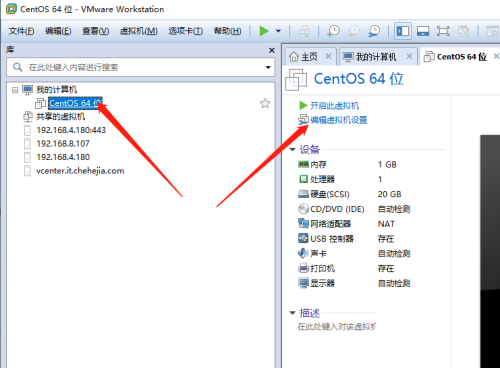
3、点击CD/DVD,然后选择“使用ISO映像文件”,再点击浏览。
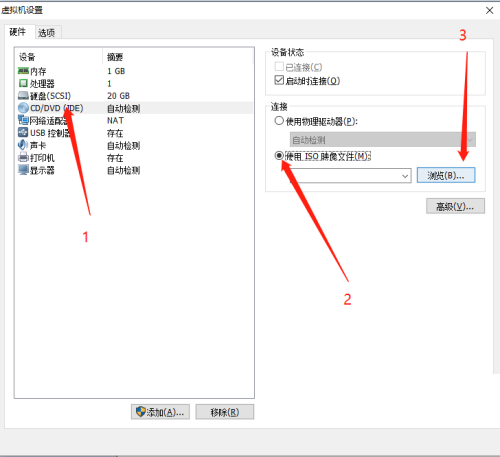
4、接着找到对应的ISO文件。
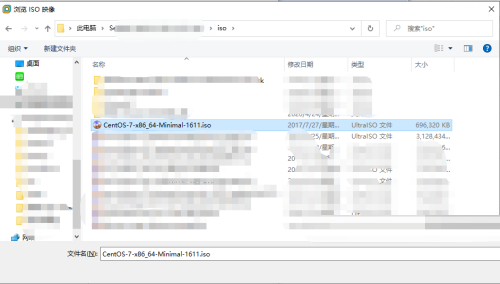
5、点击“打开”。
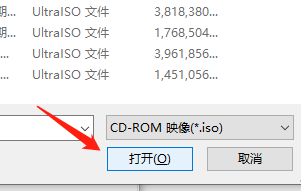
6、再点击“确定”。

7、最后点击“开启此虚拟机”,接下来就可以按提示逐步安装操作系统,安装完成后即可使用。
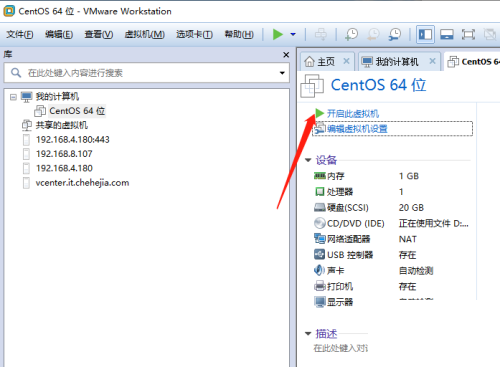
谢谢大家的观看,更多精彩教程请关注下载之家!







