很多小伙伴在使用Windows优化大师的时候,想知道怎么自动拦截广告弹窗,下面小编就为大家分享教程,感兴趣的小伙伴不要错过哦!
Windows优化大师怎么自动拦截广告弹窗?Windows优化大师自动拦截广告弹窗教程
1、首先电脑下载安装Windows优化大师后,点击桌面软件快捷方式进入。
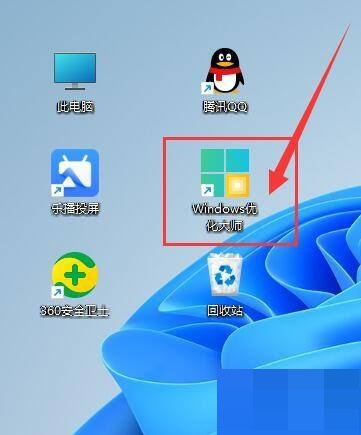
2、然后进入主界面后,点击右上角“菜单”按钮(三横线图标),在下拉选项中,点击“设置”进入,如图所示。
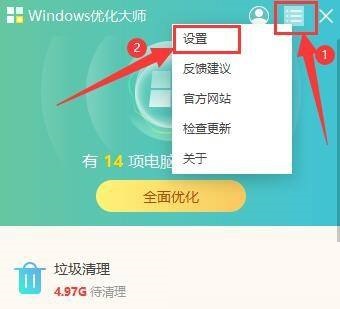
3、最后进入“弹窗拦截”界面中,在“拦截提醒”项下,勾选“自动拦截广告弹窗”即可,如图所示。
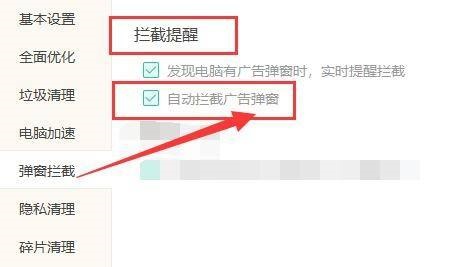
谢谢大家的观看,更多精彩教程请关注下载之家!


