ps怎么制作中心旋转的文字?ps该怎么做以中心轴旋转的效果呢?下面我们就来看看做中心旋转文字动画效果的教程,详细请看下文介绍。
ps怎么制作中心旋转的文字?ps制作中心旋转的文字教程
首先,我们打开Photoshop,点击屏幕框选的【创建】,新建空白画布。
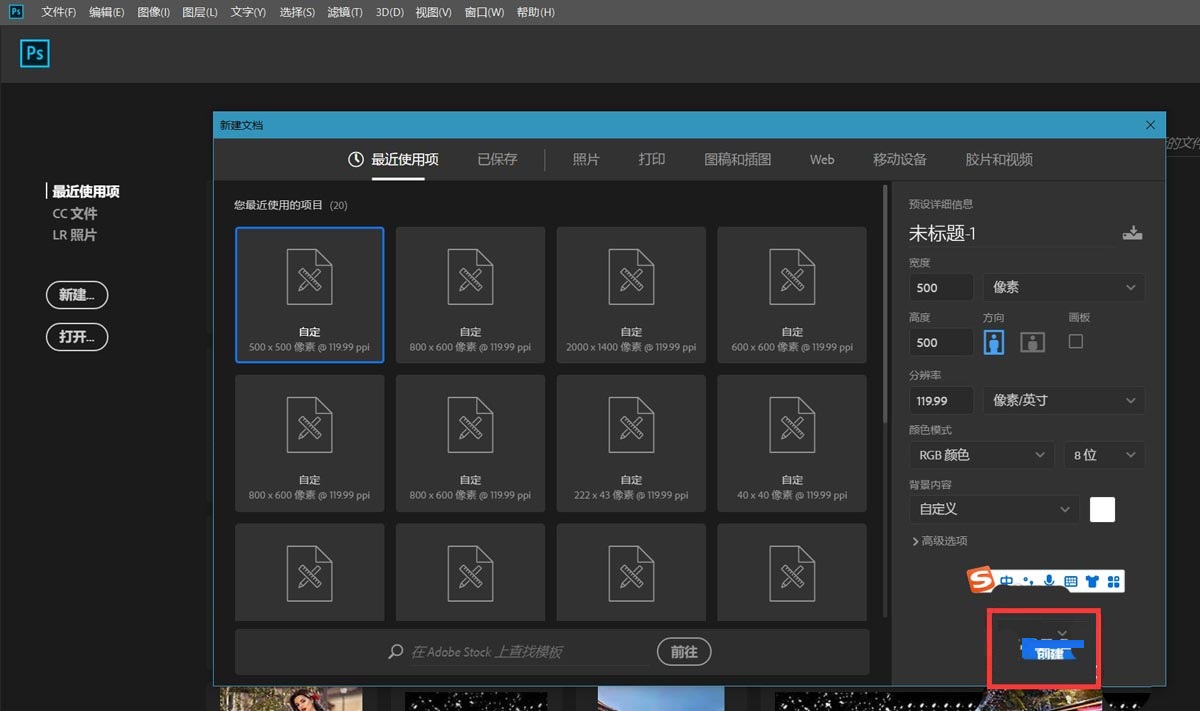
然后我们选择文字工具,在画布上输入文字,并调整好字体、字号、颜色等属性。
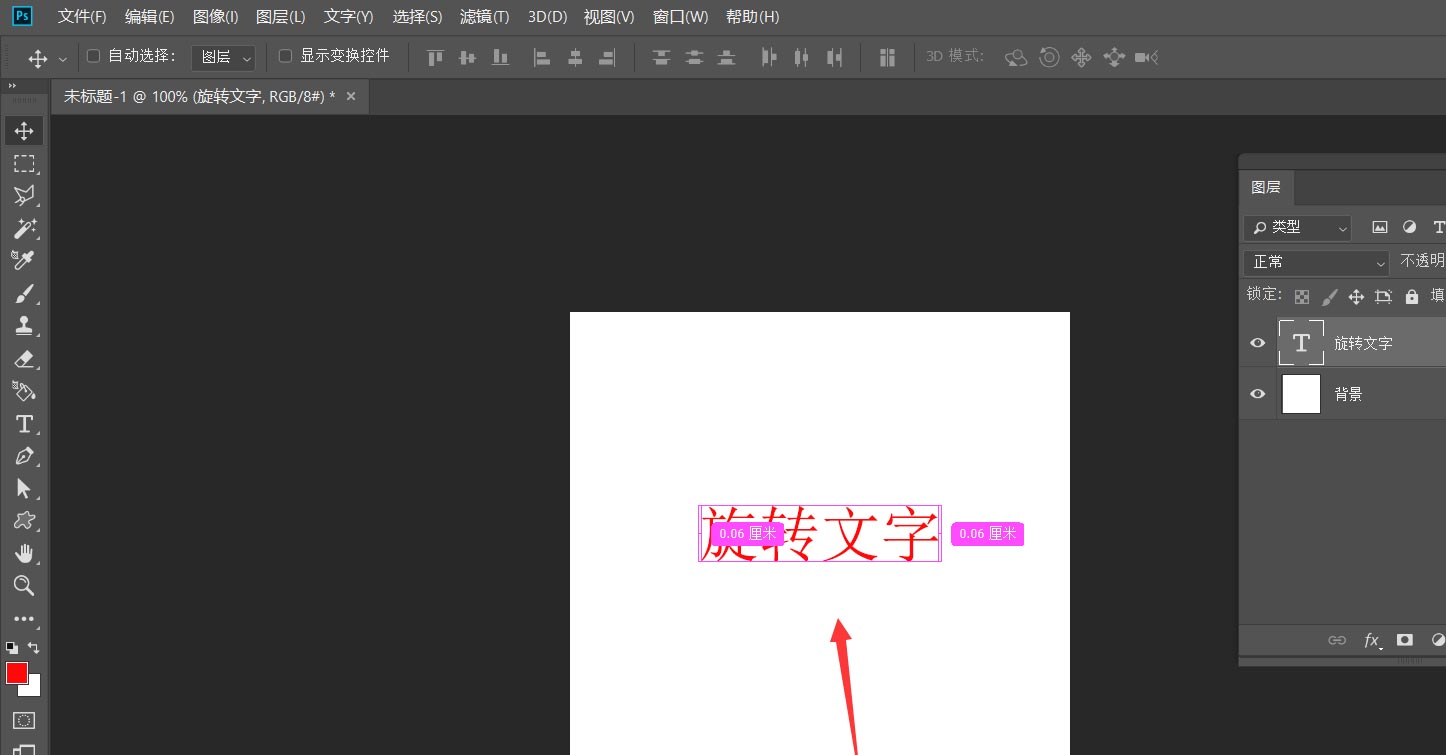
下面,我们点击文字图层,右击选择【转换为智能对象】。
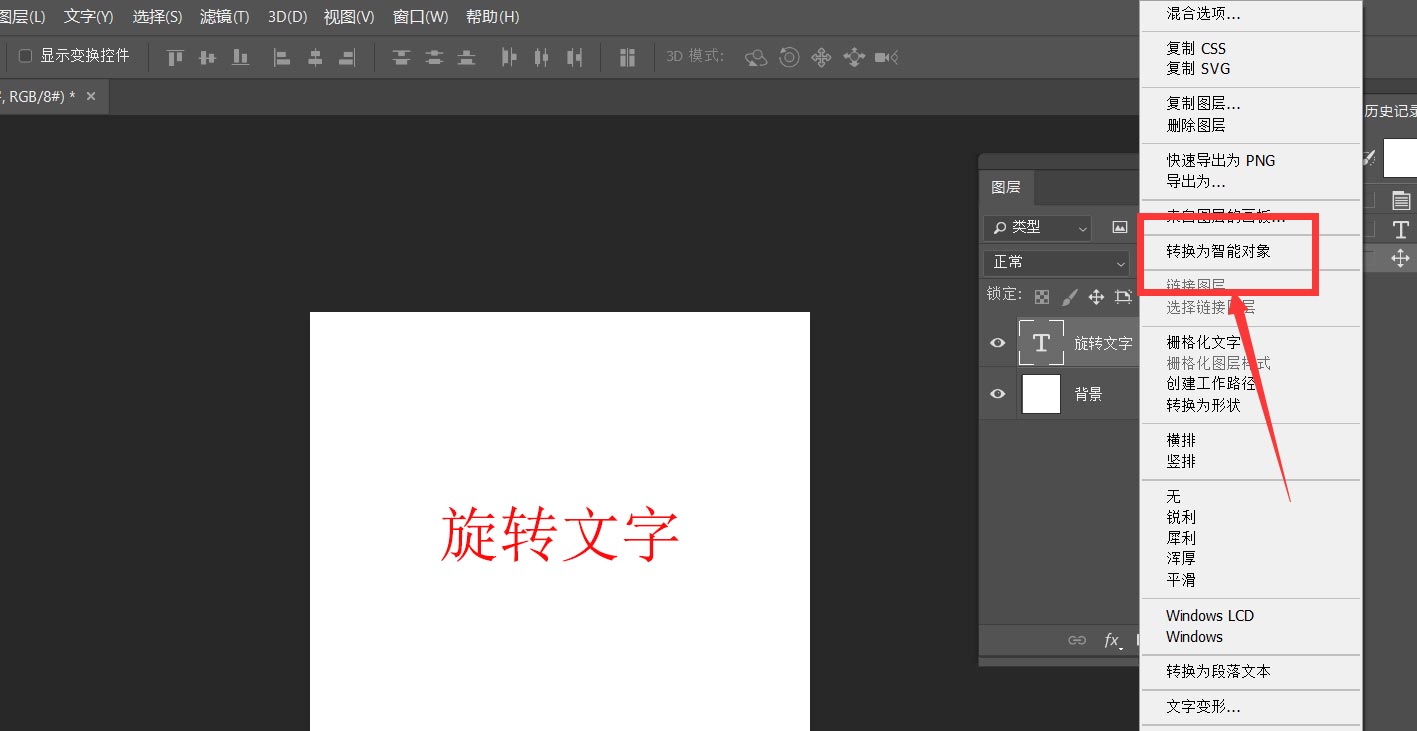
点击菜单栏的【窗口】——【时间轴】——【创建时间轴】。
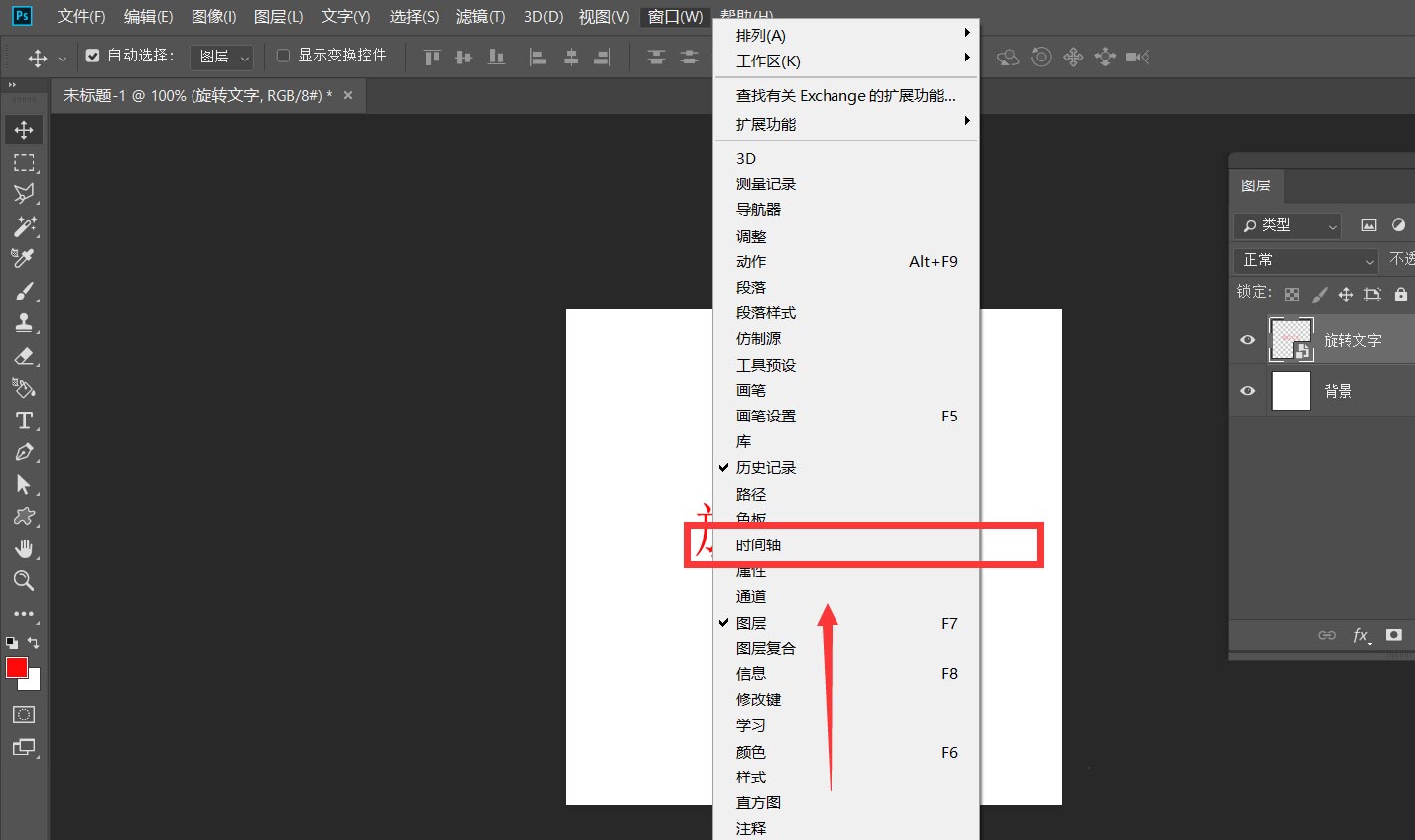
我们点开文字时间轴面板,找到【变换】,如下图所示,我们在起始位置定一个标记点,移动时间轴滑块,然后ctrl+t将文字旋转180度,使得软件自动记录第二三个变换点。
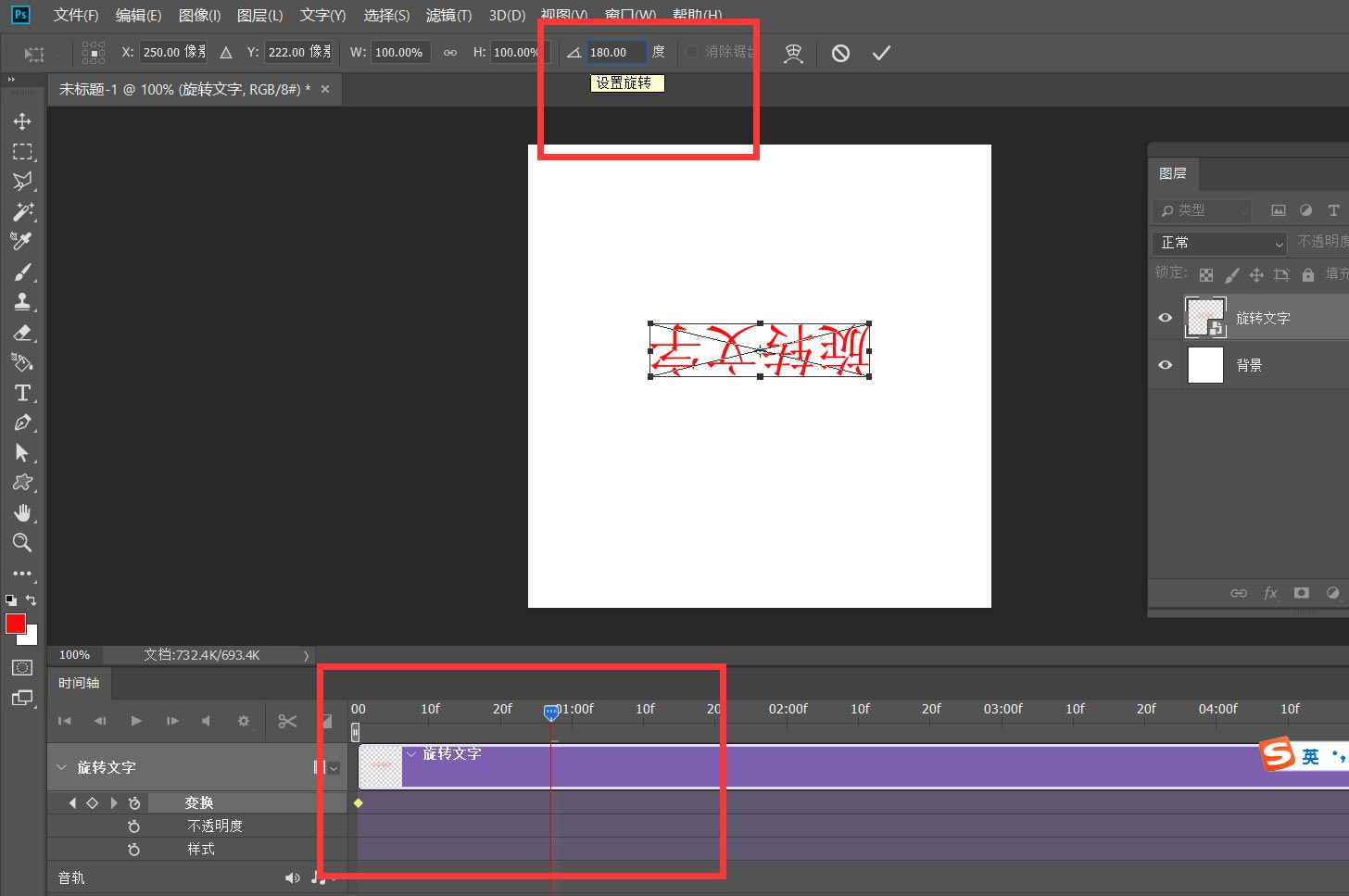
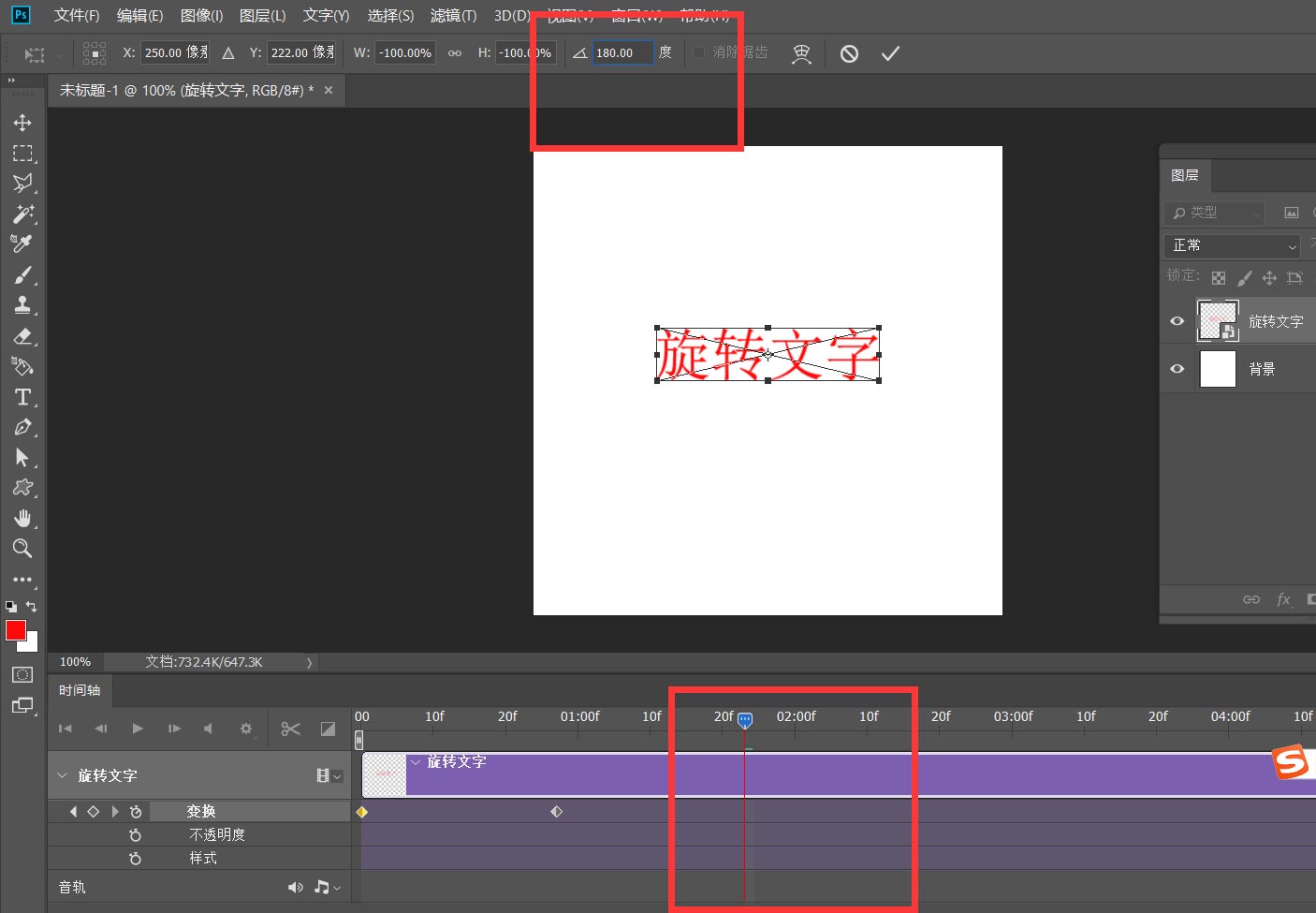
接着我们调整好时间轴长度,点击左上角【文件】——【导出】——【存储为web所用格式】。
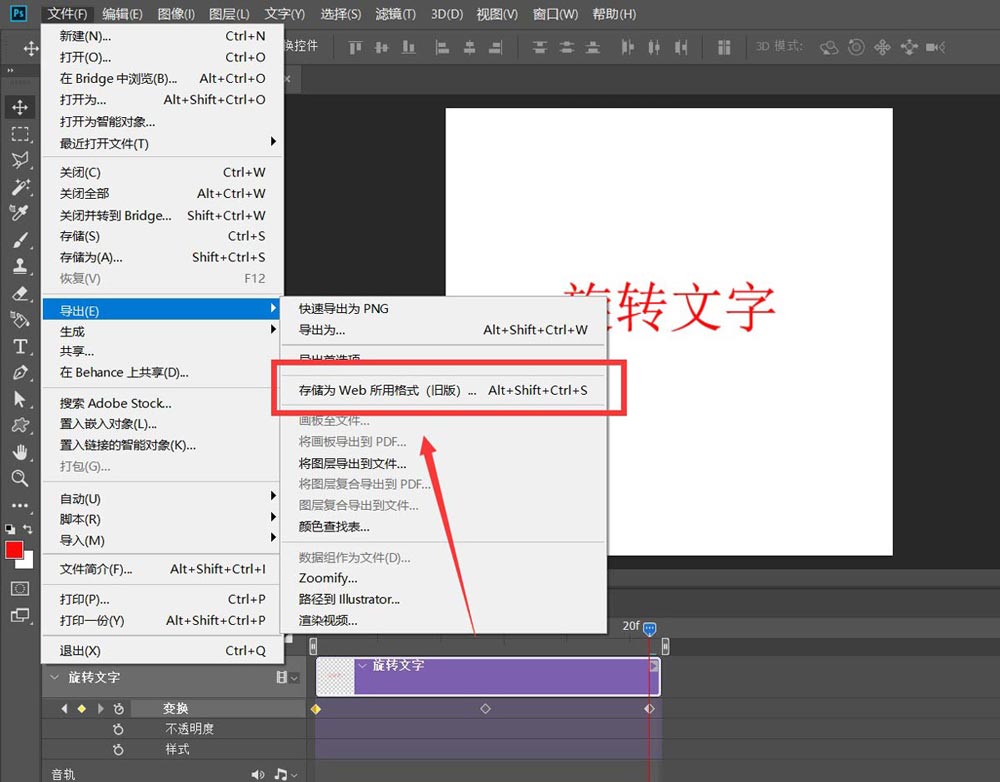
最后,我们将文字存储为gif格式,动画循环次数为【永远】。这样,文字中心旋转的动图效果就完成了。
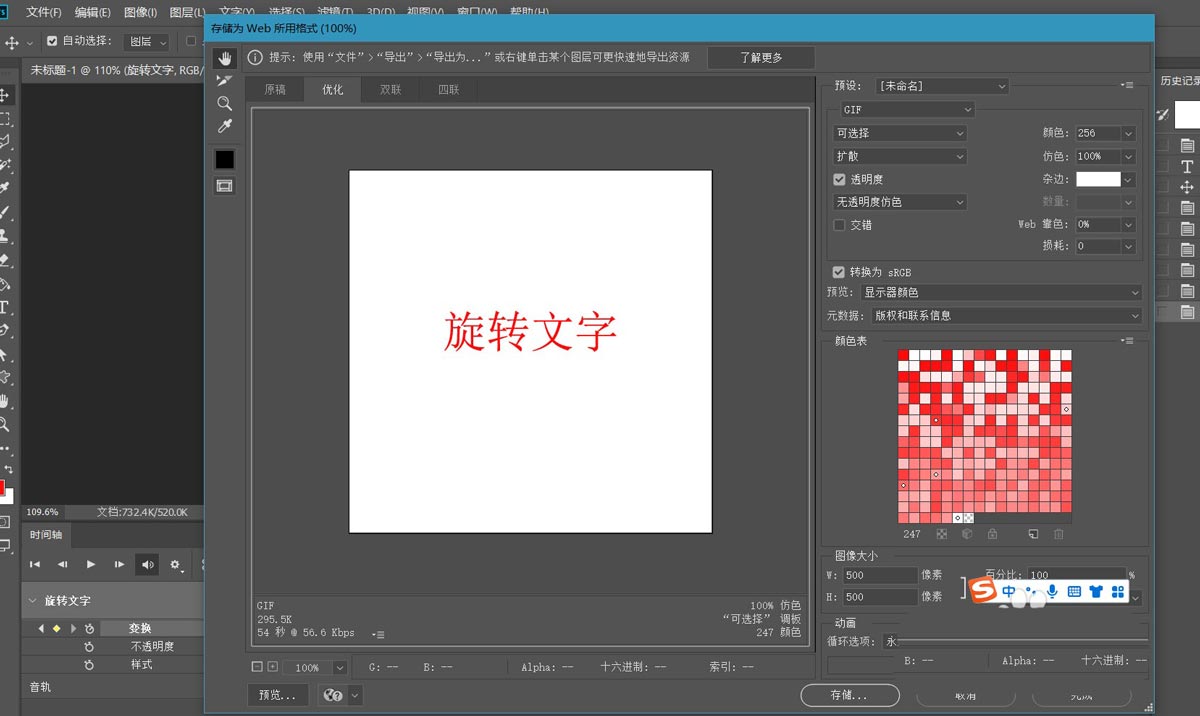
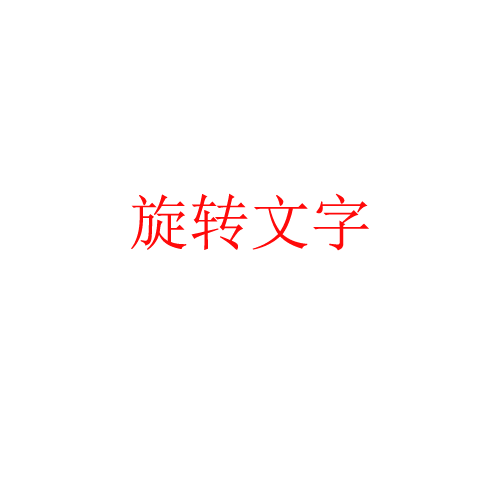
谢谢大家的观看,更多精彩教程请关注下载之家!








