ps中土豆图片如何制作成3D凹凸图形?ps中要想制作一个3D凹凸图形效果,我们该怎么制作呢?下面小编带来了详细的教程,需要的朋友可以参考下哦。
ps土豆图片如何制作3D凹凸图形?ps土豆图片制作3D凹凸图形教程
1、首先打开PS软件,打开一张图片;
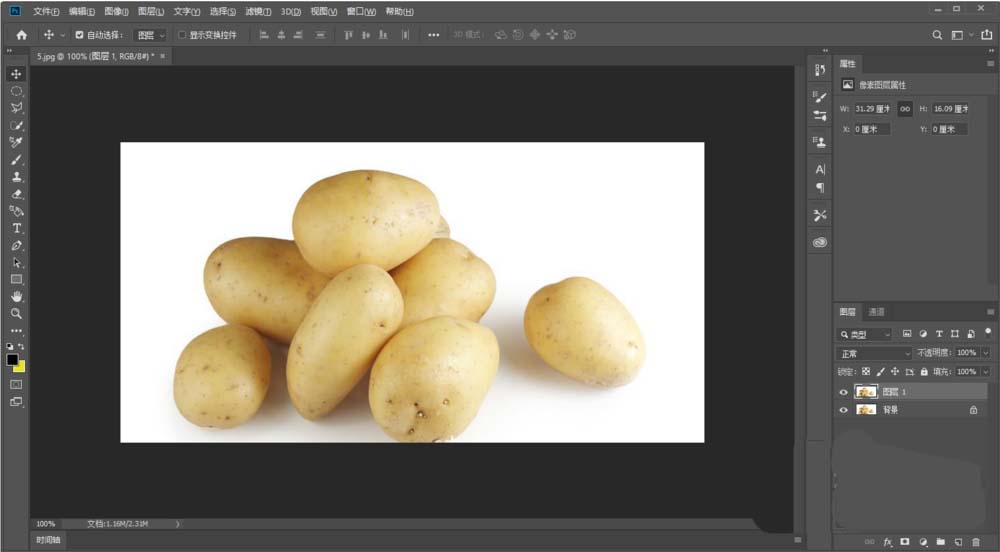
2、然后此时点击菜单栏“滤镜”按钮;
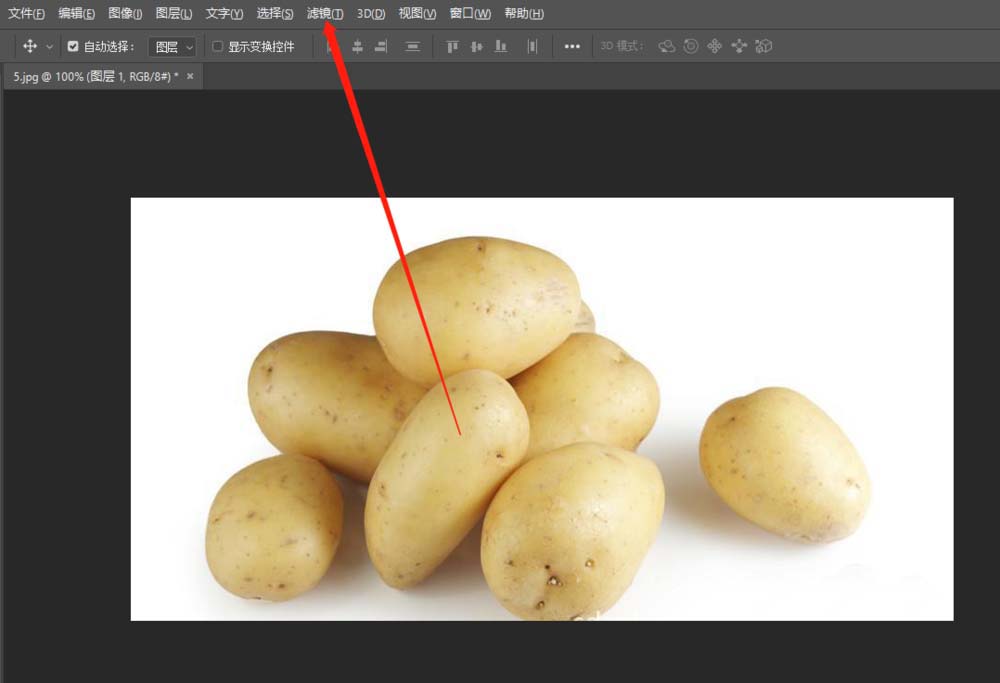
3、弹出的窗口中点击“3D”-->“生成凹凸图”;
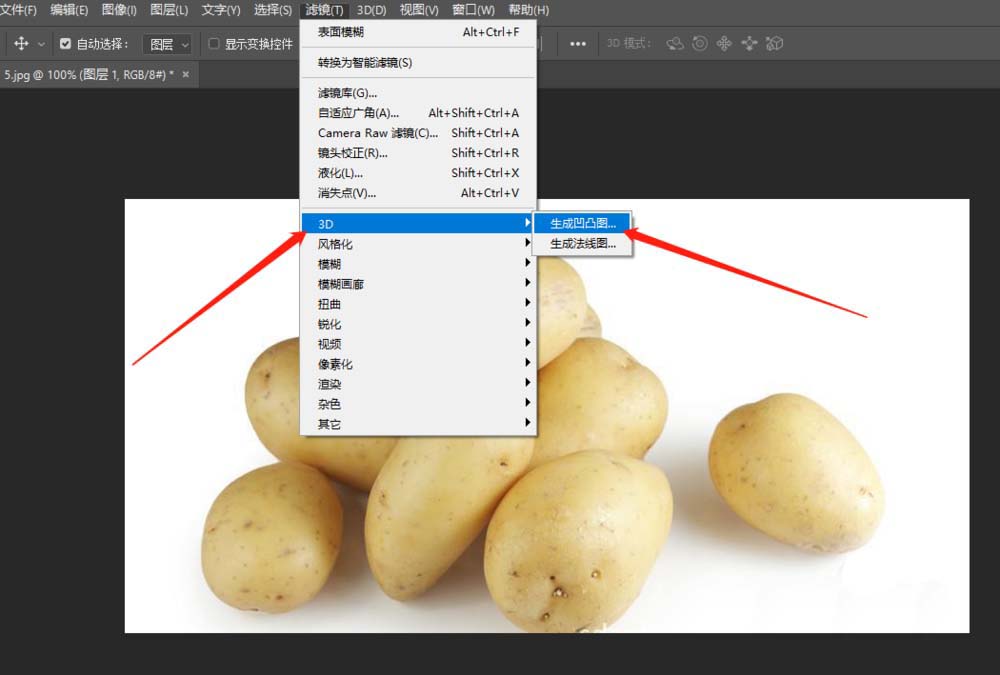
4、接着在生成凹凸图形窗口点击左下角“对象”进行设置形状;
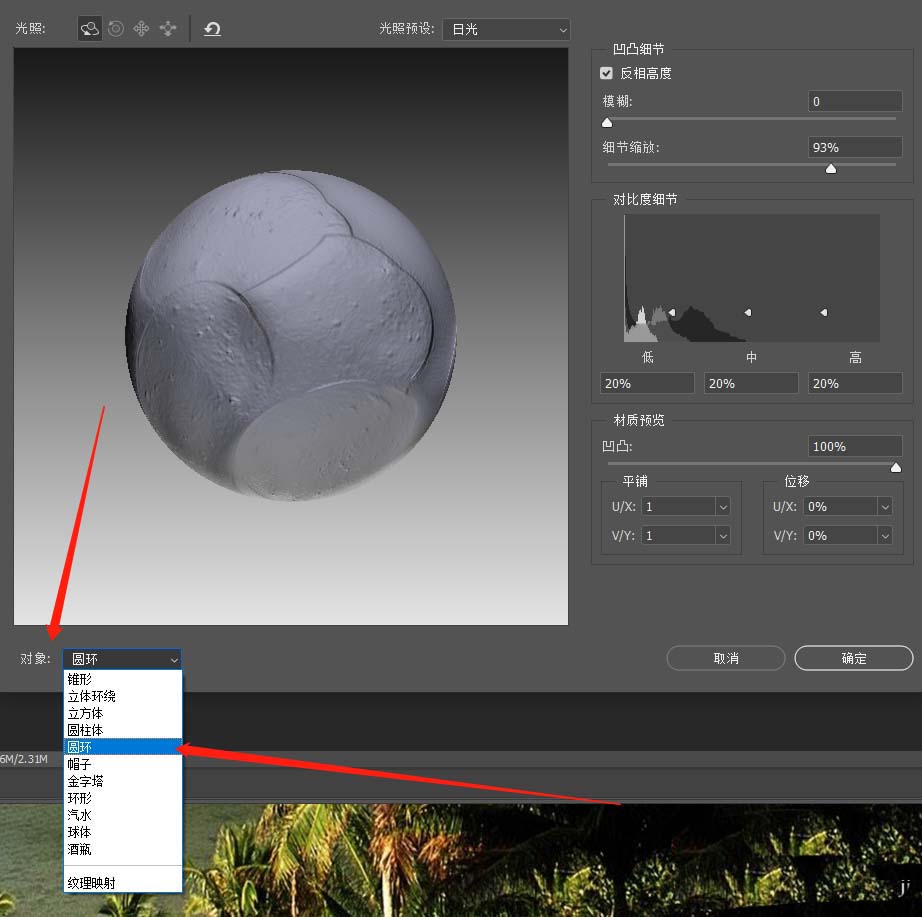
5、在右侧设置模糊,细节、对比等,设置完成之后点击“确定”;
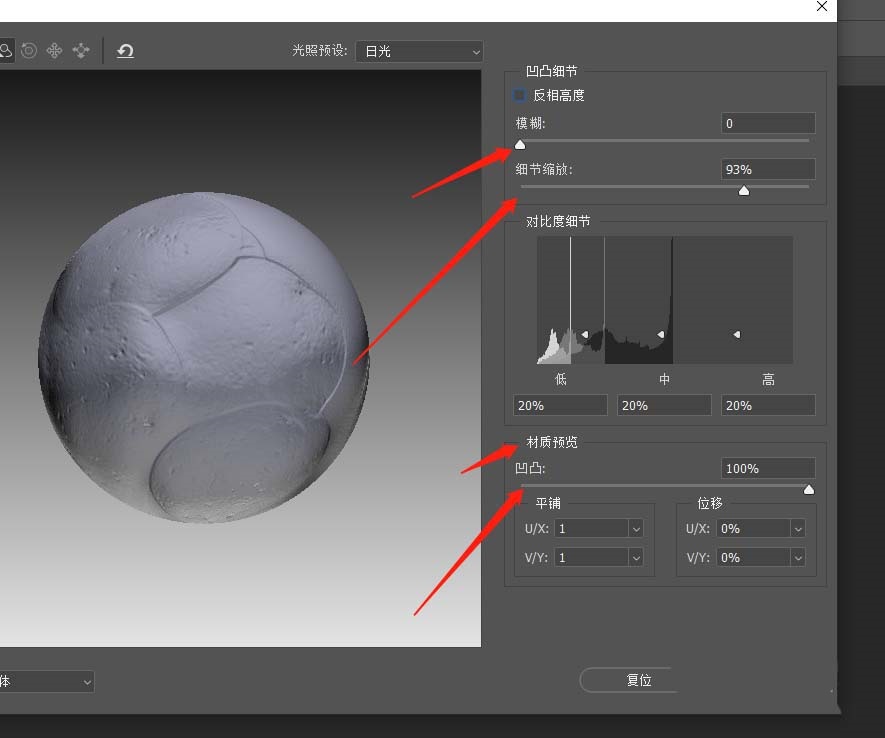
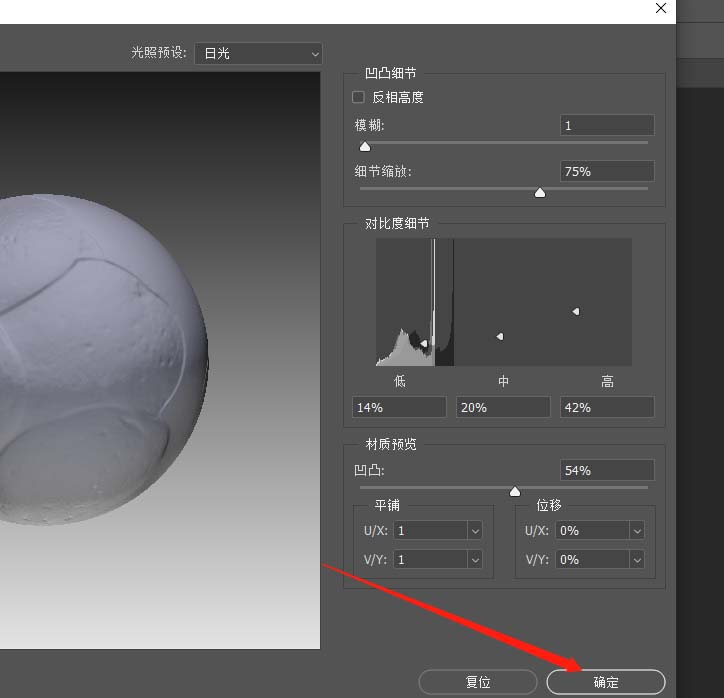
6、下一步图片就变成灰蒙蒙的,在右侧的3D图层中选择模型,点击“创建”;
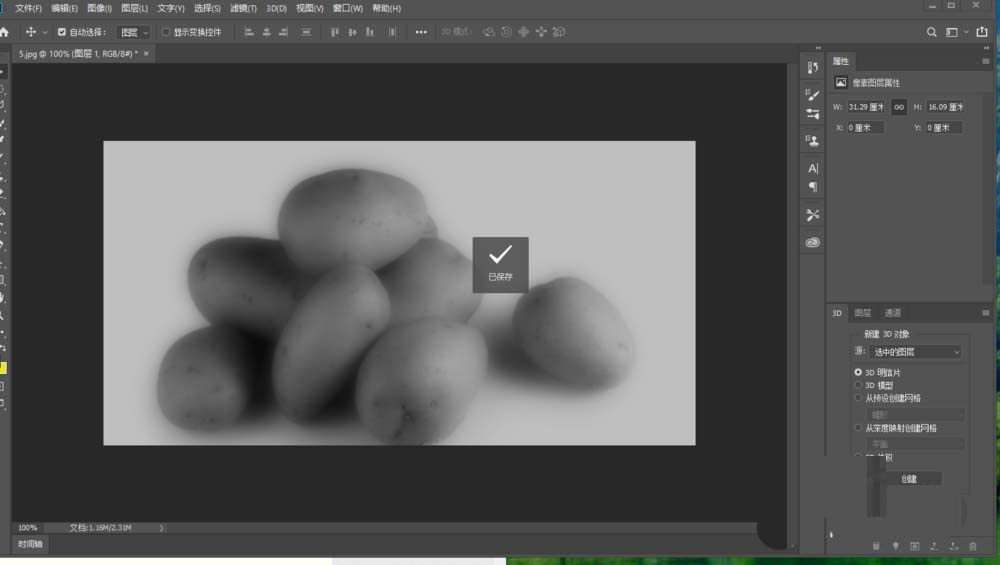
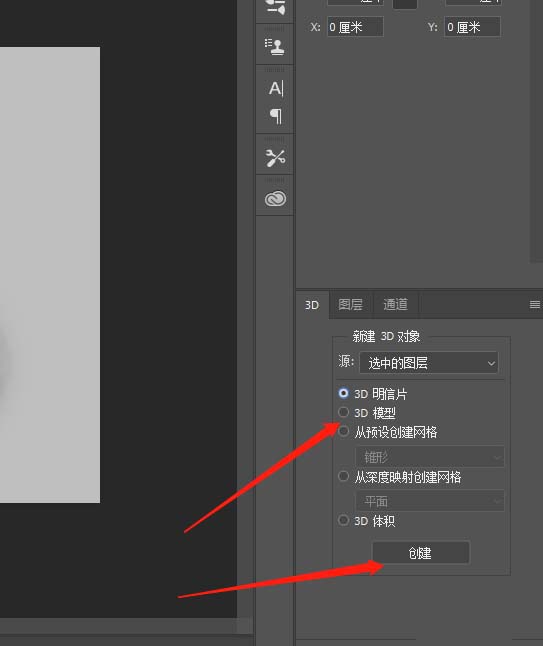
7、最后3D的图形出来了,部分只需要进行设置即可。
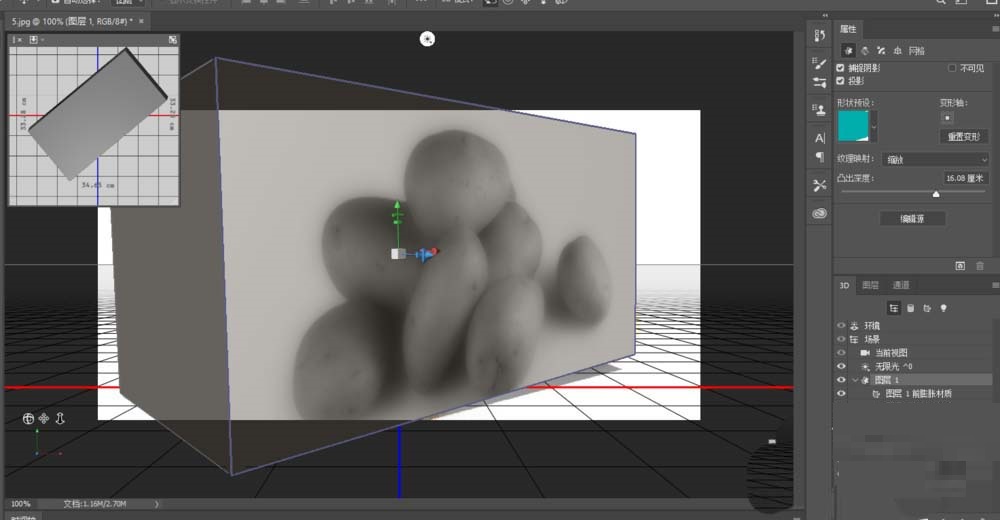
以上这篇文章就是ps土豆图片制作3D凹凸图形教程,更多教程尽在下载之家。








