在使用WPS表格的时候,想要在批注里添加图片,具体该怎么操作呢?下面小编就为大家详细的介绍一下,相信一定会帮到你们的。
WPS表格批注怎么添加图片?WPS表格批注添加图片具体步骤
首先打开Excel表格,选中需要插入批注的A2单元格,右键选择【插入批注】。
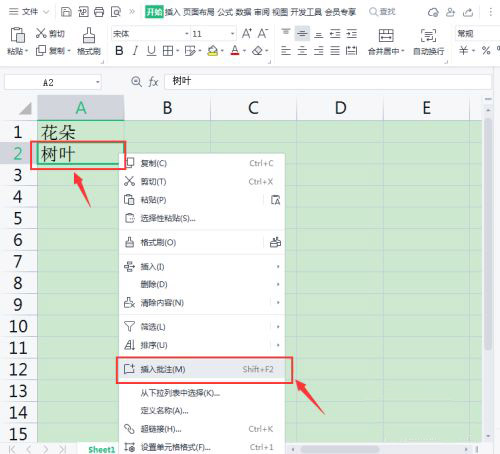
然后把批注框的文字删除掉,右键选择【设置批注格式】。
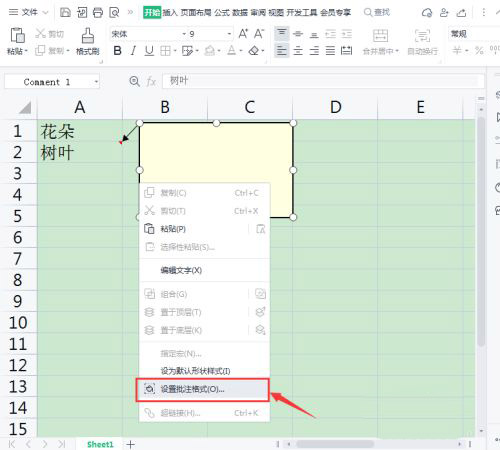
接着在线条与颜色里面,点击【颜色】,选择为【填充效果】。
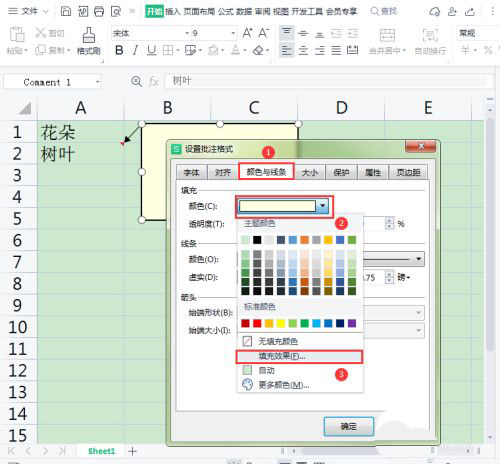
随后点击【选择图片】,选择一张自己喜欢的树叶图片,点击【确定】。
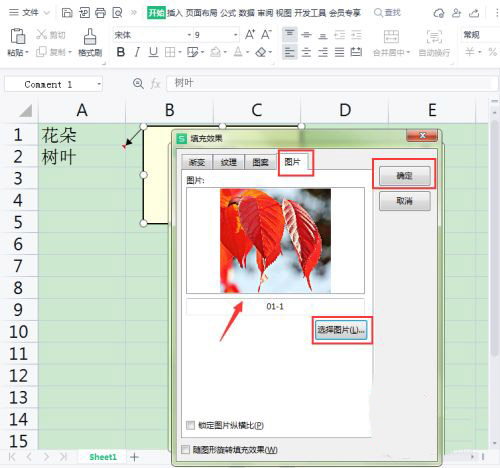
之后把线条颜色设置为【无线条颜色】,点击【确定】就完成了。
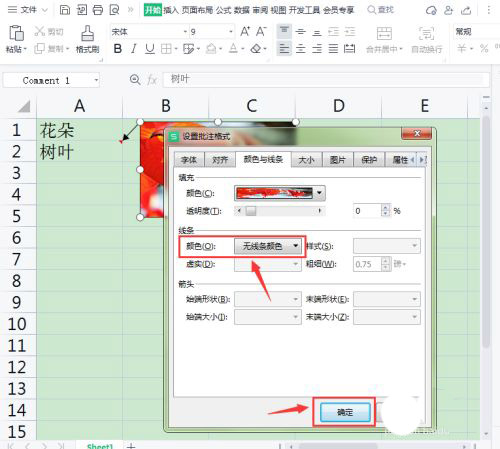
最后可以看到A2单元格添加图片批注之后的效果。
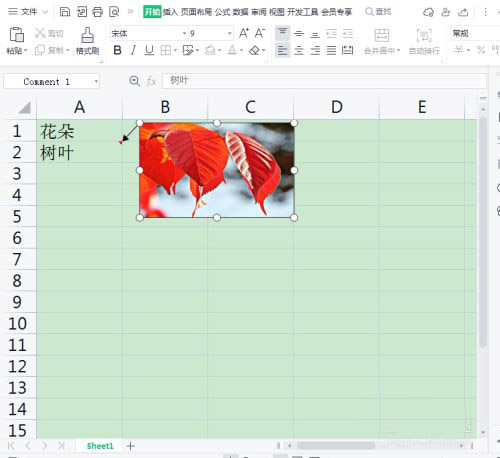
以上这篇文章就是WPS表格批注添加图片具体步骤,更多精彩教程请关注下载之家!








