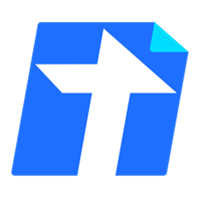腾讯文档是一款多人在线协作编辑的办公软件,那么怎么给文档添加图片呢?下面小编就为大家带来腾讯文档给文档插入图片方法,有需要的可以来了解了解哦。
腾讯文档怎么给文档添加图片?腾讯文档给文档插入图片方法
首先我们打开下载好的腾讯文档,用qq或者是微信都可以登录。
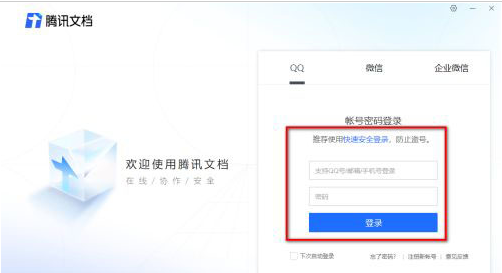
登录完成之后我们在软件中新建一个在线表格(文档或者其他都可以)
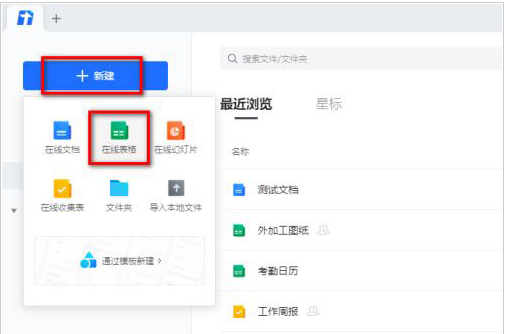
进入到文档的编辑页面中,在编辑页面点击工具栏中的“插入”按钮;
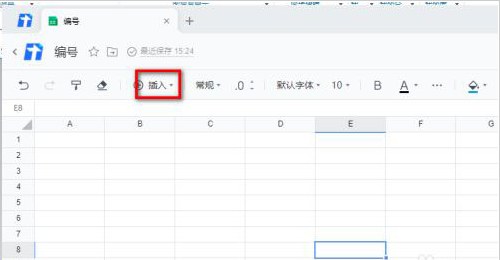
在弹出来的子菜单中选择“浮动图片”的选项。
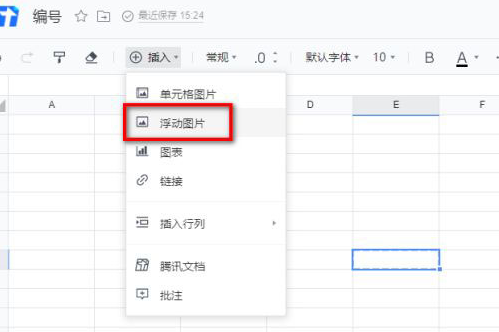
点击后打开导入的窗口,选择你需要进行插入的图片后点击下方的打开就可以插入图片
插入之后你可以任意的拖拽调整图片的位置。
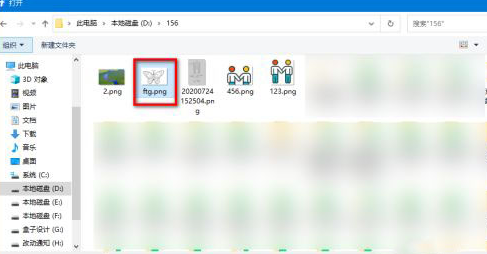
谢谢大家的阅读这篇腾讯文档给文档插入图片方法,希望本文能帮助到大家!更多精彩教程请关注下载之家!