3dmax怎么制作桌布重力效果动画?想必很多小伙伴都很好奇,下面小编就为大家详细的介绍一下,相信一定会帮到你们的。
3dmax怎么制作桌布重力效果动画?3dmax制作桌布重力效果动画具体步骤介绍
首先打开3dmax软件,在视图中创建一个平面和一个长方体。
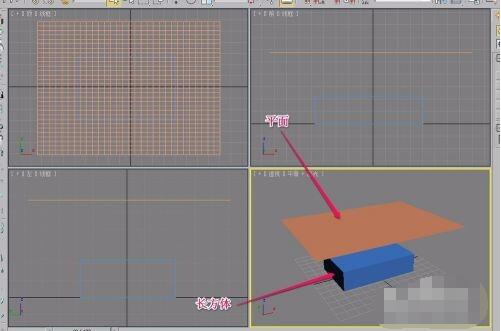
然后选中长方体,单击选择“reactor”工具栏中的“创建刚体集合”按钮。
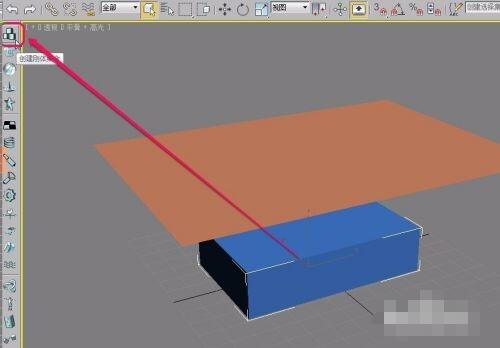
接着将长方体添加成为了刚体。
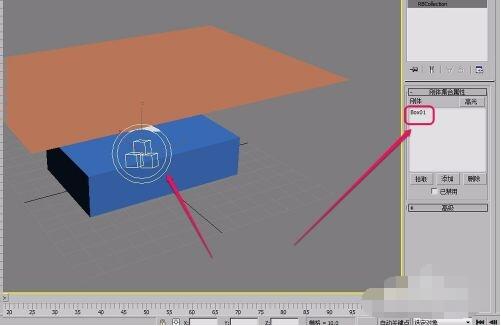
随后选中平面,单击选择“reactor”工具栏中的“应用Cloth修改器”按钮。
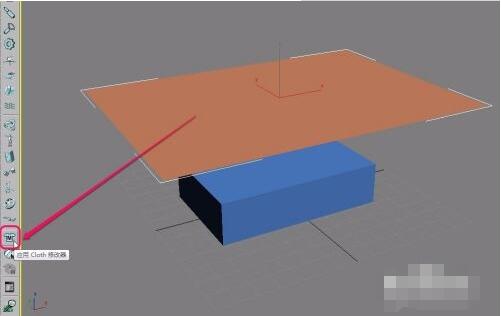
然后继续选中平面,单击选择“reactor”工具栏中的“创建Cloth集合”按钮。
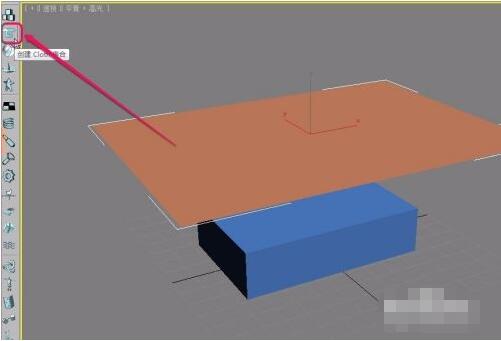
此时可以看到,平面已经被添加成为了cloth实体。
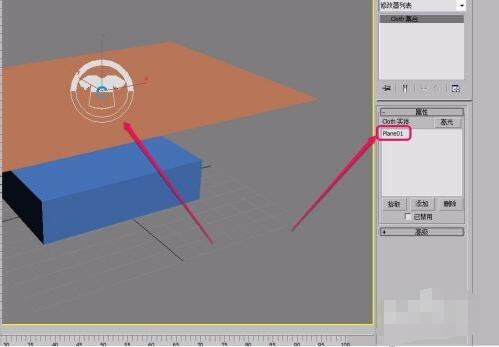
最后单击选择“reactor”工具栏中的“创建动画”按钮。这样动画就完成了。
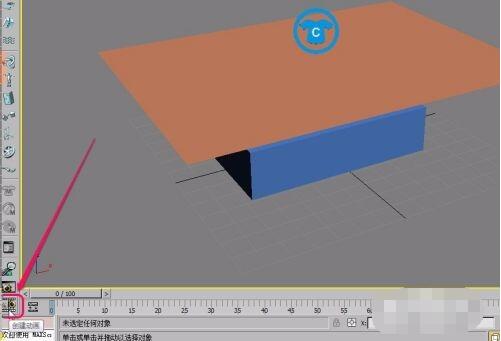
以上这篇文章就是3dmax制作桌布重力效果动画具体步骤介绍,更多精彩教程请关注下载之家!








