在adobe illustrator中可以制作各种图案,很多小伙伴想知道怎么使用ai绘制领带,下面小编就为大家带来具体操作方法,想知道的话就来看看吧。
怎么使用ai绘制领带?ai绘制领带操作步骤
打开AI软件,执行文件-新建命令,默认A4画板。
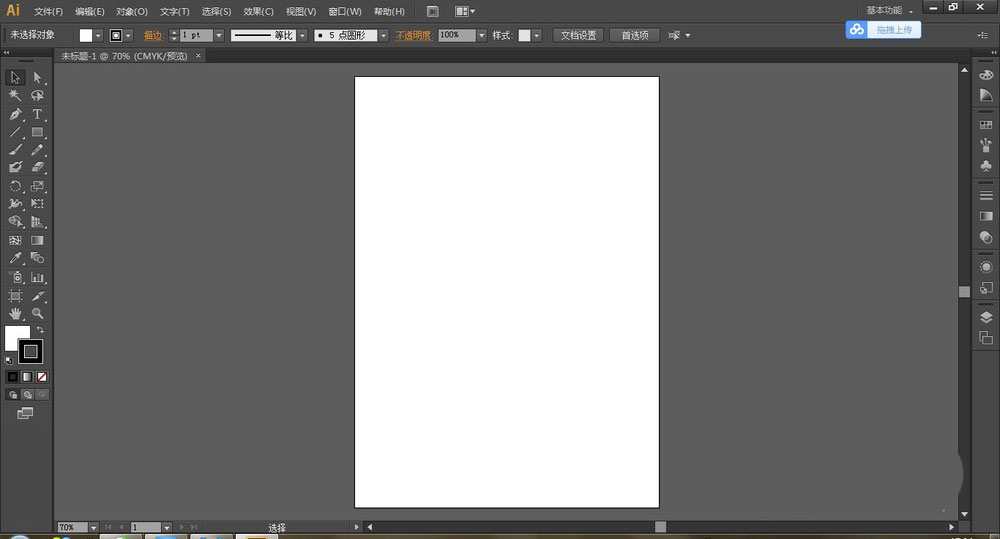
选择矩形工具绘制一矩形,并填充蓝色。
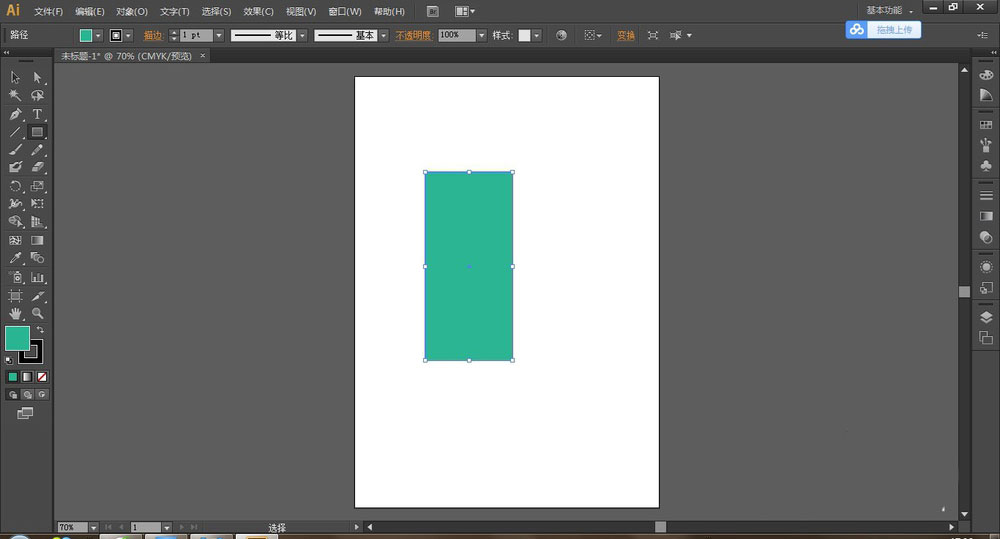
选择自由变换工具,按住Alt键调整矩形,并选择钢笔工具添加下方的描点,向下移动。调整成如图所示样式。
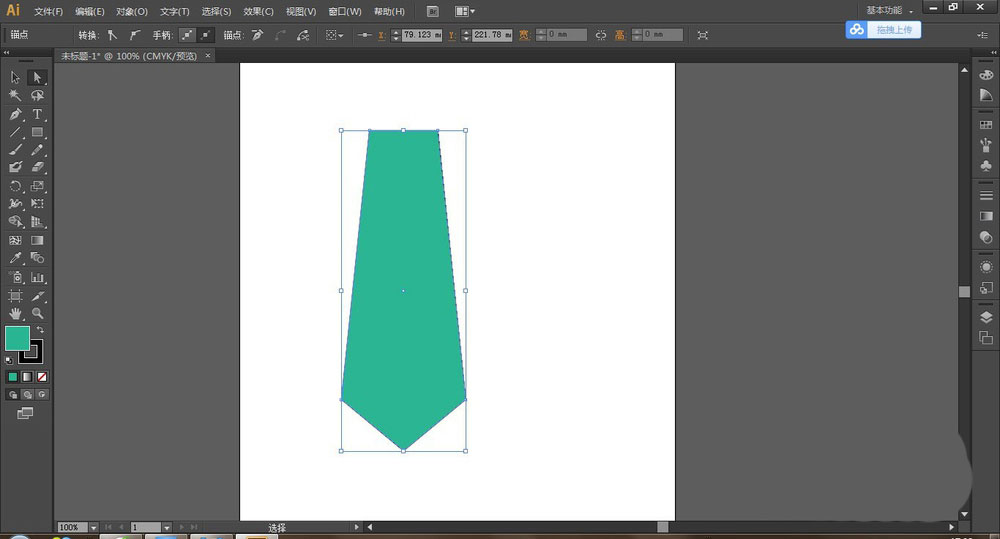
选择矩形工具绘制一矩形,并放在领带上方,边跟领带上方的边一样的大小。
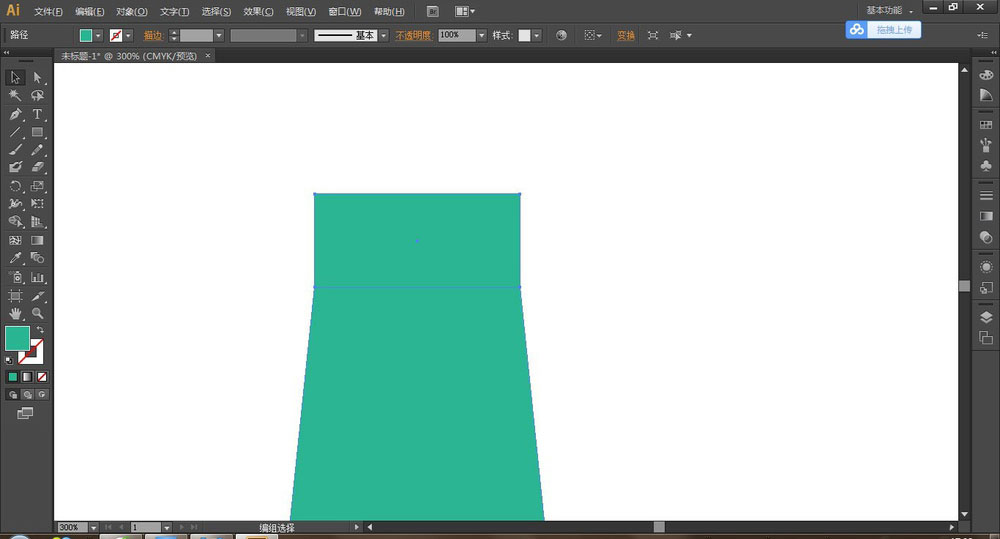
同样,选择自由变换工具,往两边调整,如图所示效果。
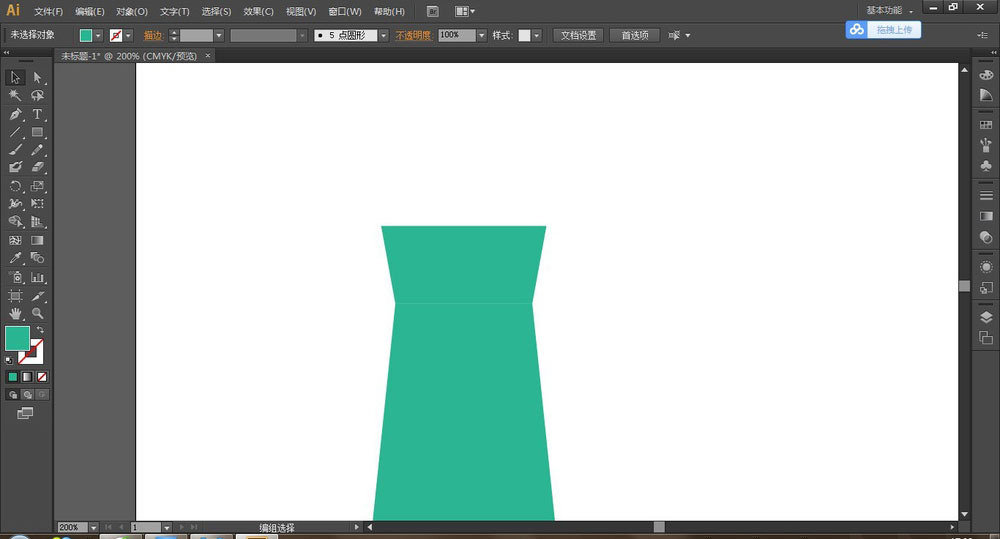
选择矩形工具绘制一小矩形,并填充淡蓝色,按住Alt键各右复制,如图所示:
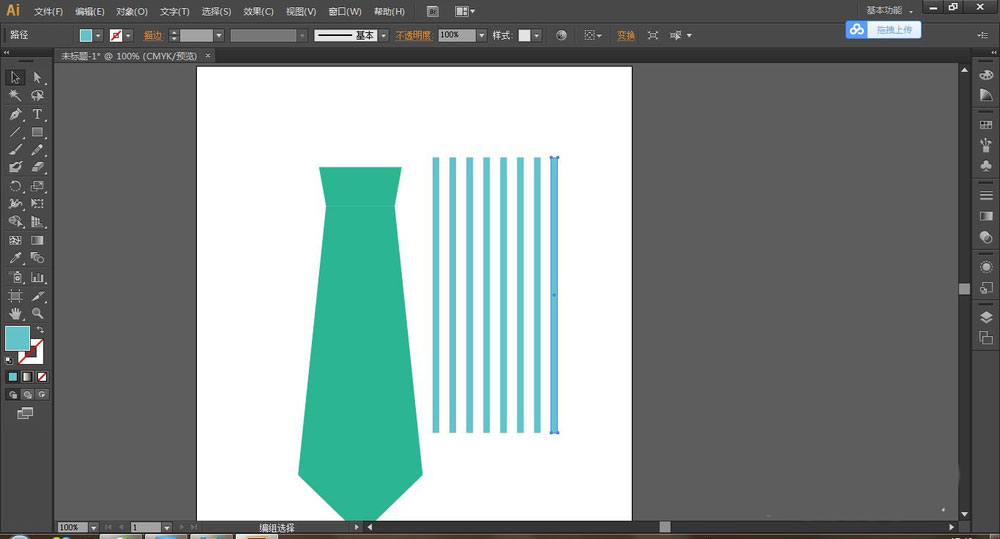
用选择工具将其倾斜,并复制一个,摆放好其位置如图:
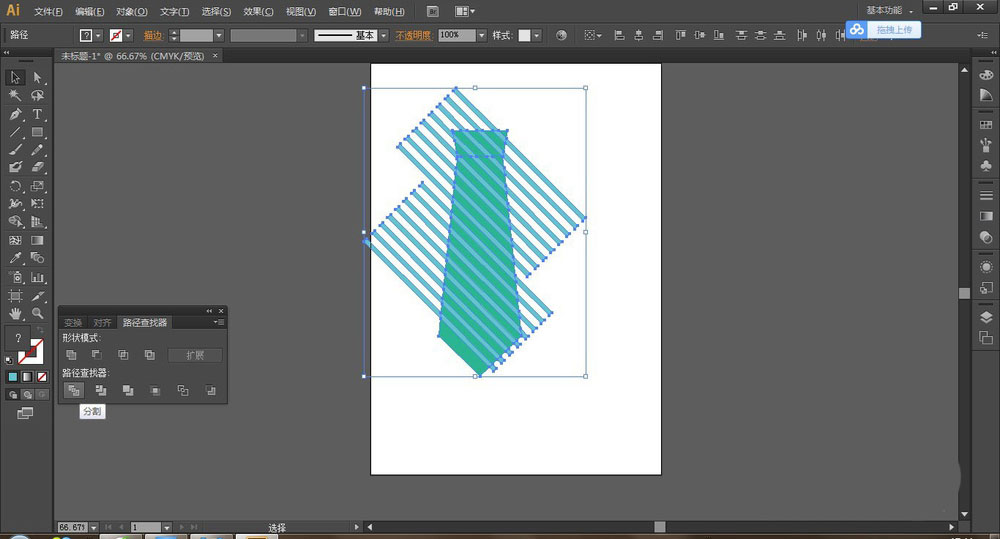
选择所有图形,按快捷键Ctrl+Shift+F9弹出路径查找器编辑框,选择分隔。并删除不必要有部分。
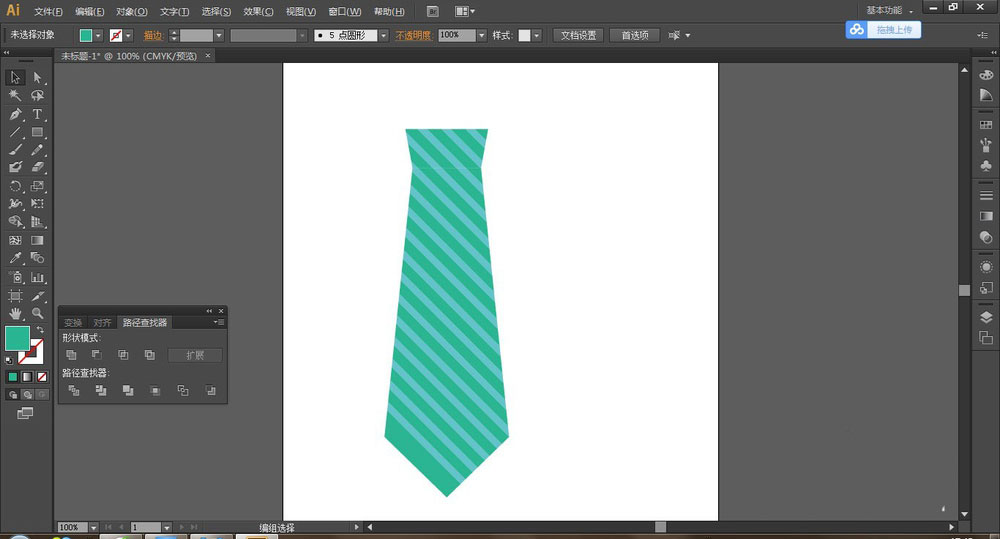
选择钢笔工具绘制一多边形,如图所示,填充红色,最终效果如图:
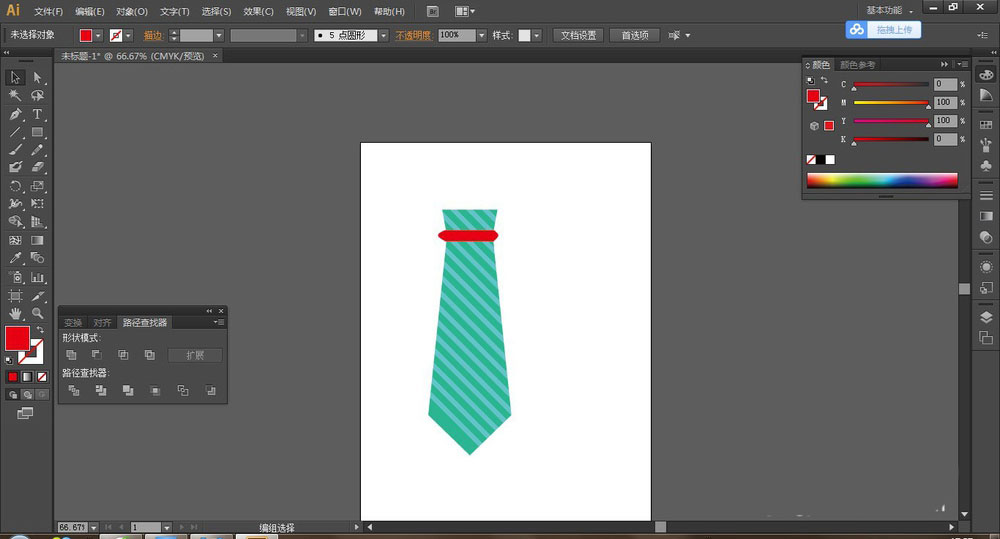
以上这篇文章就是ai绘制领带操作步骤,更多精彩教程请关注下载之家!








