近日有一些小伙伴咨询小编win11怎么添加美式键盘?下面就为大家带来了win11添加美式键盘的方法,有需要的小伙伴可以来了解了解哦。
win11怎么添加美式键盘?win11添加美式键盘的方法
第一步:首先我们打开系统“设置”
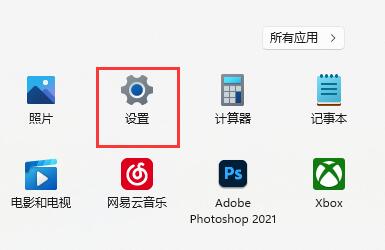
第二步:接着点击左边栏的“时间和语言”
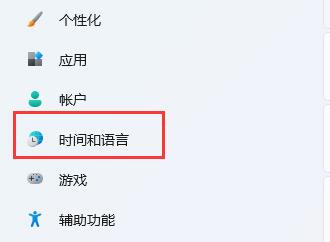
第三步:然后进入右侧“语言&区域”设置。
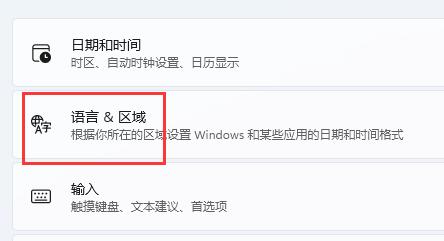
第四步:再点击首选语言旁的“添加语言”
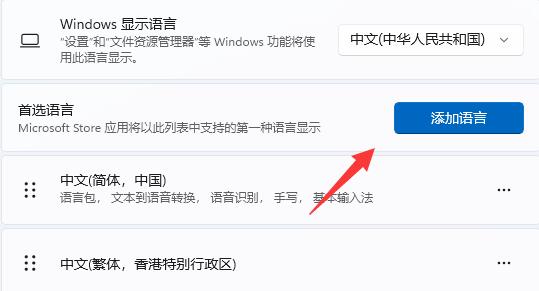
第五步:在其中搜索“英语”,找到“英语(美国)”,点击“下一页”
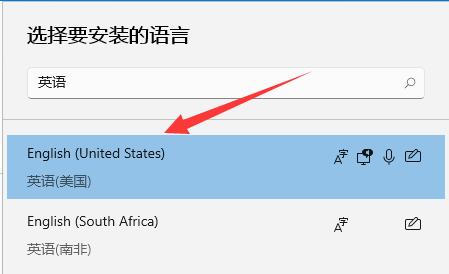
第六步:接下去勾选所有可选的语言功能并点击“安装”
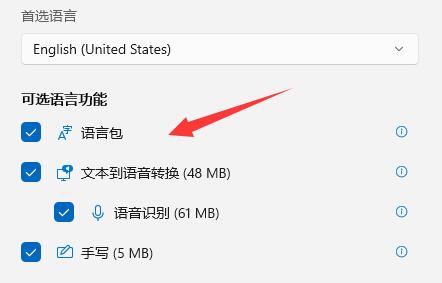
第七步:等待安装完成后,点击右下角输入法图标,就可以切换“美式键盘”了。
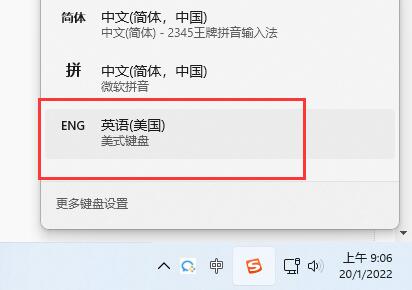
以上就是给大家分享的win11怎么添加美式键盘的全部内容,更多精彩内容尽在下载之家!








