ps怎么把图片做出雪景?很多用户还不知道如何操作,下面小编给大家带来了ps图片添加下雪效果方法介绍,一起来学习一下吧。
ps怎么把图片做出雪景?ps图片添加下雪效果方法介绍

1.导入图片素材后,按下Ctrl+J键复制图层,打开图像菜单,点击调整栏目中的去色按钮
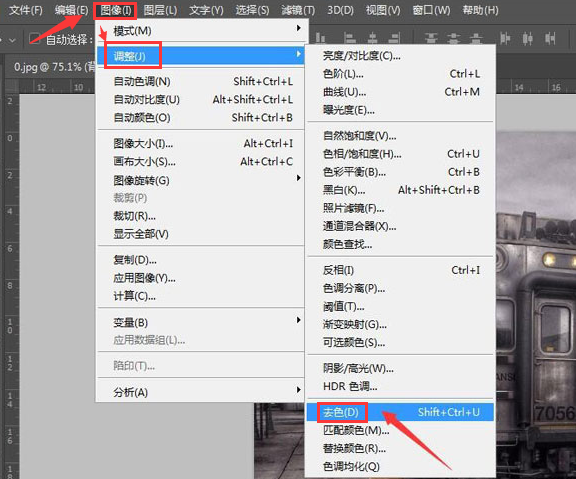
2.鼠标点击拷贝图层,按下Ctrl+L键打开色阶设置窗口,提高照片明亮度后点击确定保存
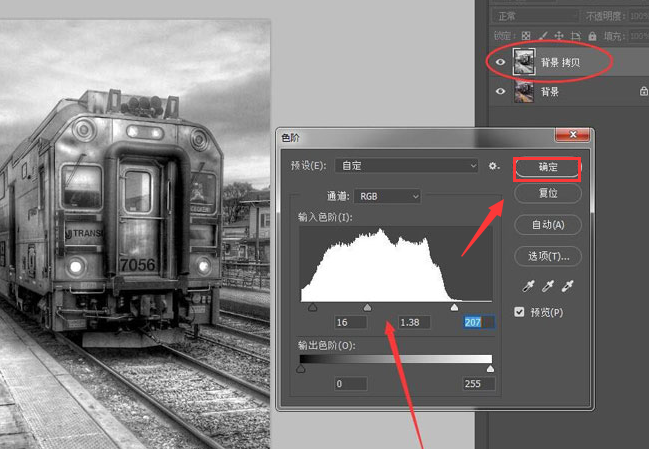
3.随后为复制图层添加胶片颗粒的艺术效果滤镜
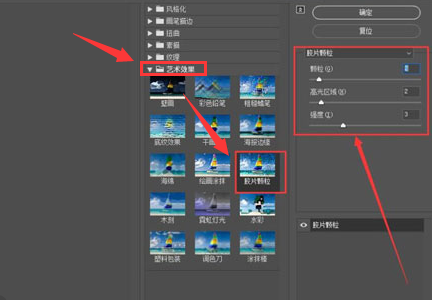
4.用魔棒工具选中图片白色区域,勾选消除锯齿,并对高光区添加蒙版
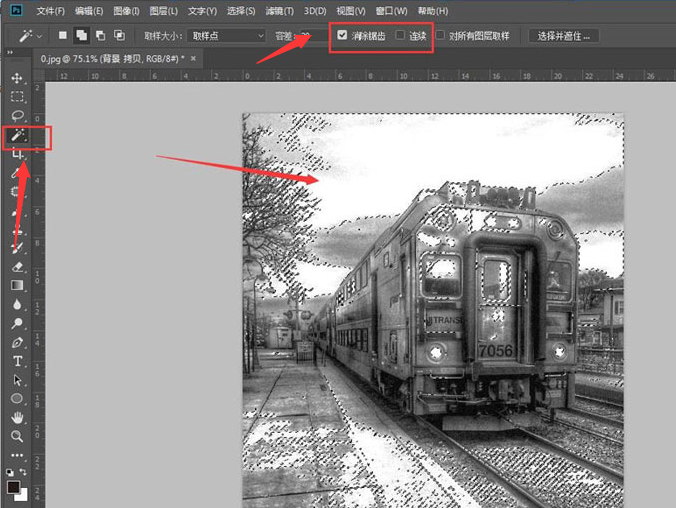
5.最后在图层上方导入下雪素材图,消除黑色背景后,将图层模式修改为滤色即可
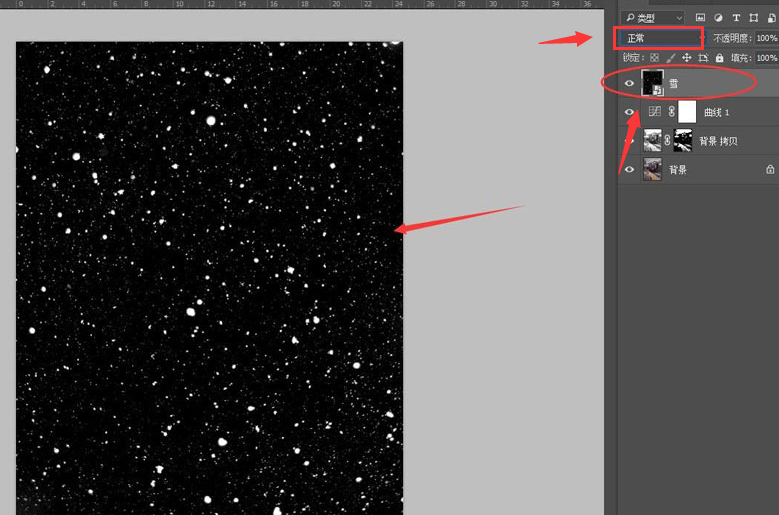
以上这篇文章就是ps图片添加下雪效果方法介绍,更多精彩教程请关注下载之家!








