近日有一些小伙伴咨询小编vlookup函数怎么完成图书名称自动填充?下面就为大家带来了vlookup函数完成图书名称自动填充的方法,有需要的小伙伴可以来了解了解哦。
vlookup函数怎么完成图书名称自动填充?vlookup函数完成图书名称自动填充的方法
第一步,在需要填充的位置输入“=vlookup()”(如图所示)。
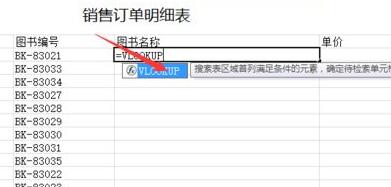
第二步,选中你依据的查找项目,这里我们选择“图书编号”(如图所示)。
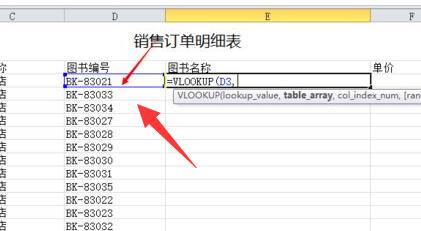
第三步,进入编号对照表格,框选需要查找的区域,这里我们选择图书编号和图书名称这两栏(如图所示)。
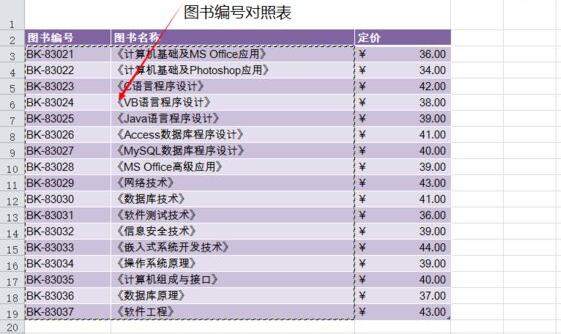
第四步,查看需要填充的内容列数,这里是2就输入2。
第五步,选择匹配规则,如果要完整的内容就使用精确匹配,不需要就近似匹配(如图所示)。
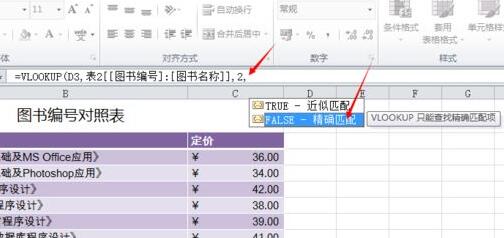
第六步,按下键盘回车,就可以查找到内容了(如图所示)。
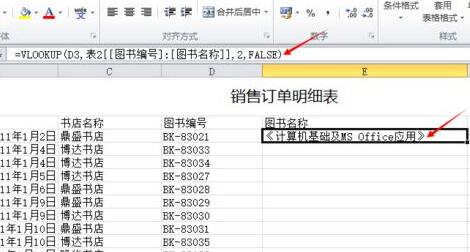
第七步,按住右下角,拖动列表就可以自动填充所有的图书名称了(如图所示)。

以上就是给大家分享的vlookup函数怎么完成图书名称自动填充的全部内容,更多精彩内容尽在下载之家!


