win11麦克风没声音怎么办?有的小伙伴在升级win11系统后发现麦克风没有声音,不知道怎么办,下面小编就为大家详细的介绍一下,大家感兴趣的话就一起来了解下吧!
win11麦克风没声音怎么办?win11麦克风没声音解决技巧
1、首先,确保自己的麦克风可以使用,没有损坏。(有些麦克风有单独的连接线)

2、然后确认右下角是否有麦克风图标,没有就说明没连接。(目前只有预览版有)
3、最后再确认下你的麦克风声音有没有打开。
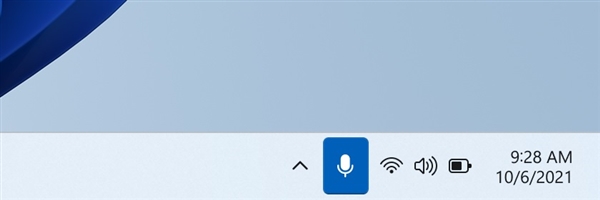
其他方法
1、如果确认无误,可以进入“设置”
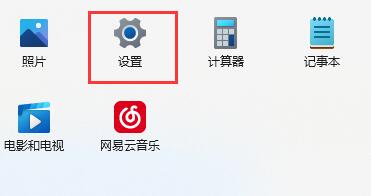
2、点击左下角的“隐私和安全性”
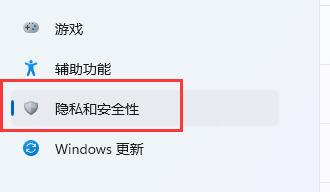
3、进入应用权限下的“麦克风”
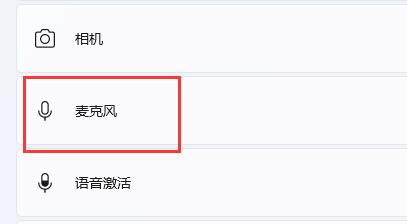
4、然后勾选开启“麦克风访问权限”
5、在下面还可以单独选择哪些软件可以访问麦克风。
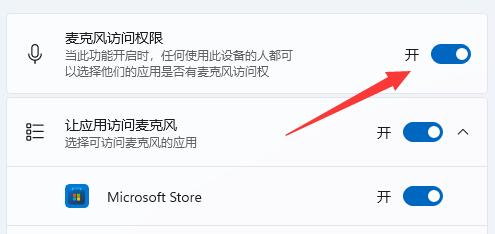
以上这篇文章就是win11麦克风没声音解决技巧,更多精彩教程请关注下载之家!








