win11麦克风显示未插上怎么办?是不是有很多小伙伴都遇到了这个情况呢,下面小编就为大家详细的介绍一下,大家感兴趣的话就一起来了解下吧!
win11麦克风显示未插上怎么办?win11麦克风显示未插入解决办法
方法一:
首先点击开始菜单或者搜索按钮,如图所示。
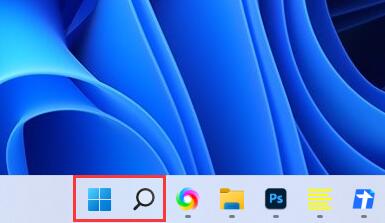
然后在其中搜索“控制面板”,打开进入
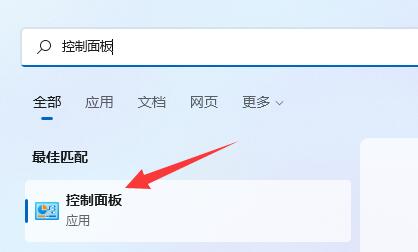
接着打开“硬件和声音”
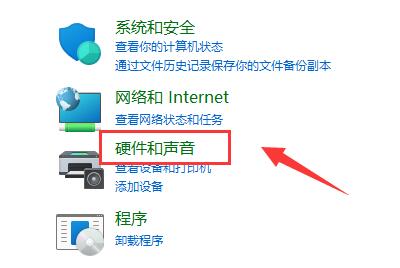
再打开“Realtek高清晰音频管理器”
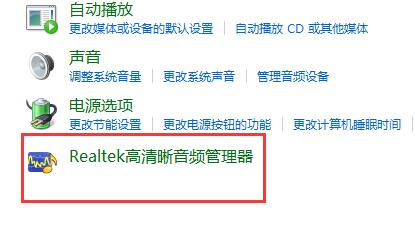
然后打开右上角的“设备高级设置”
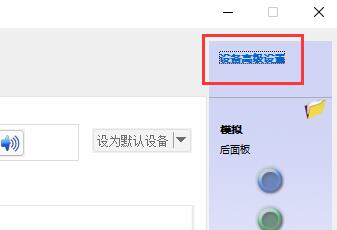
最后取消勾选“使前部和后部输出设备同时播放两种不同的音频流”,点击“确定”保存即可。
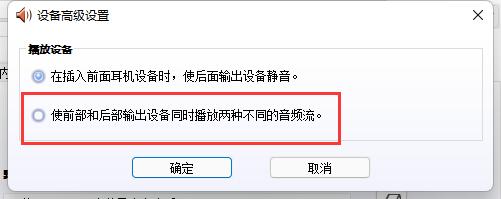
方法二:
1、也有一些情况下是你的麦克风没有连接好。
2、可以尝试重新插拔一下麦克风连接线看看能不能解决。

以上这篇文章就是win11麦克风显示未插入解决办法,更多精彩教程请关注下载之家!








