在使用ps软件中如果想要为图形设置半透明晶格化效果的话,那么怎么操作呢?下面小编给大家带来了ps设置半透明晶格图形步骤介绍,一起来看看吧。
ps怎么添加智能滤镜?ps设置半透明晶格图形步骤介绍
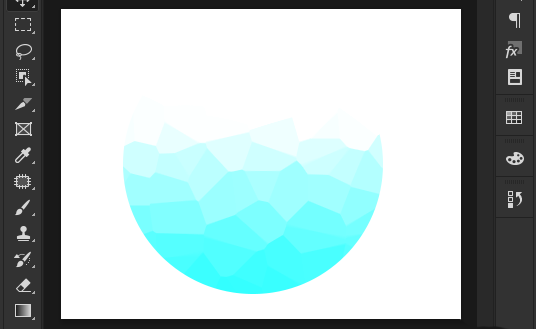
1.打开界面后,点击椭圆工具绘制一个正圆,并为图形添加渐变填充
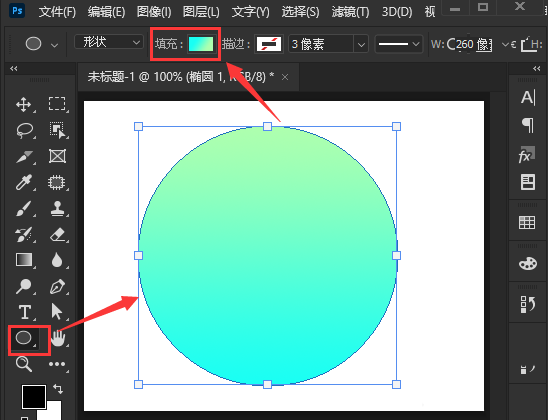
2.点击滤镜菜单中的像素化选项,找到晶格化按钮
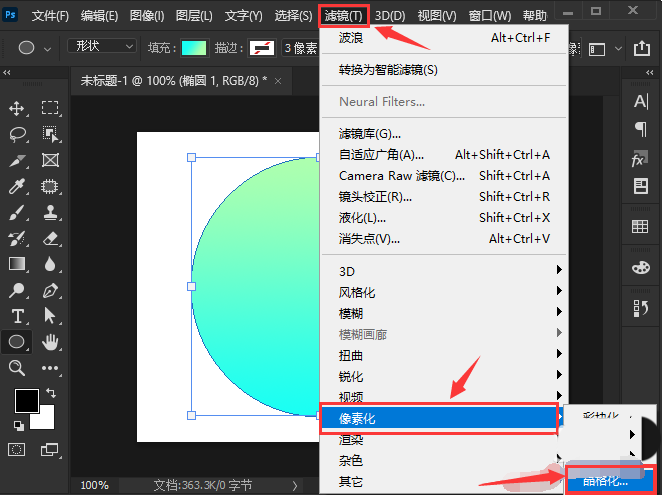
3.在弹出的设置窗口中,将单元格大小修改为45,点击确定保存
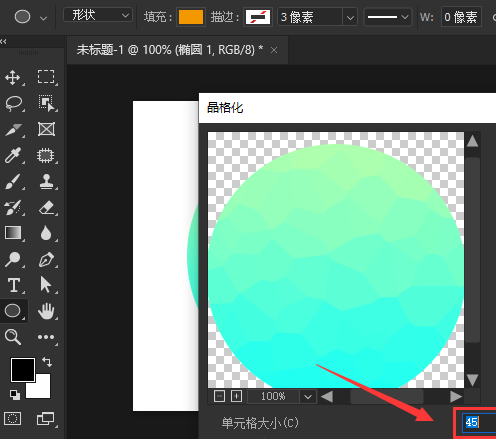
4.最后将图层面板中的图层模式设置为线性光即可
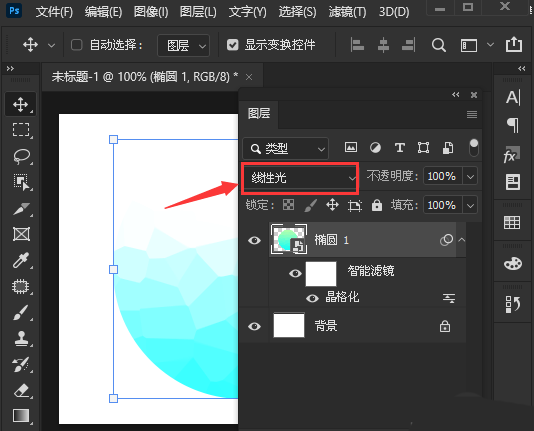
以上这篇文章就是ps设置半透明晶格图形步骤介绍,更多精彩教程请关注下载之家!








