相信很多小伙伴已经更新win11体验了,有用户想要知道win11怎么初始化?那么怎么操作呢?下面小编就给大家介绍一下Win11初始化教程,有需要的小伙伴快来看下吧。
win11怎么初始化?Win11初始化教程
1.首先我们点击win11系统桌面下方的windows图标。
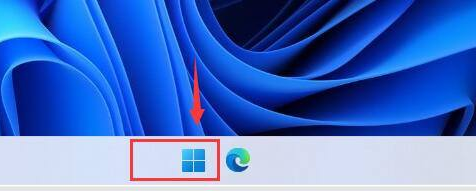
2.进入到win11的菜单栏中我们点击”设置“选项。
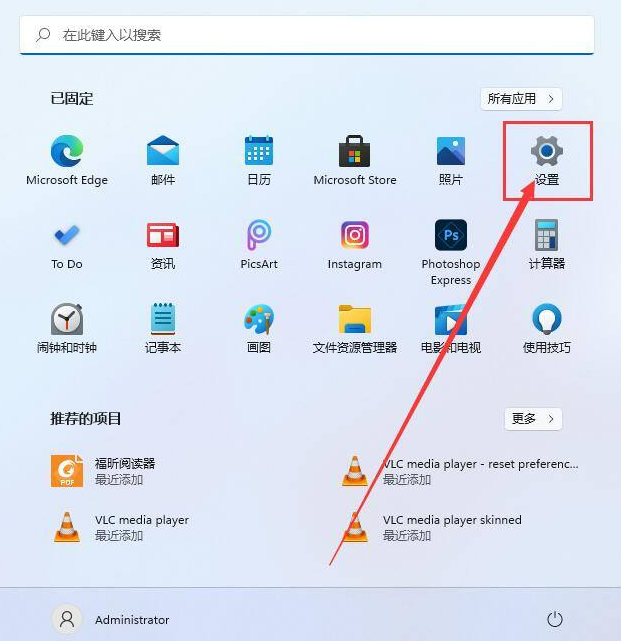
3.进入到设置页面后,我们在左侧找到”系统“功能,在右侧找到”恢复“选项,进入到页面中。
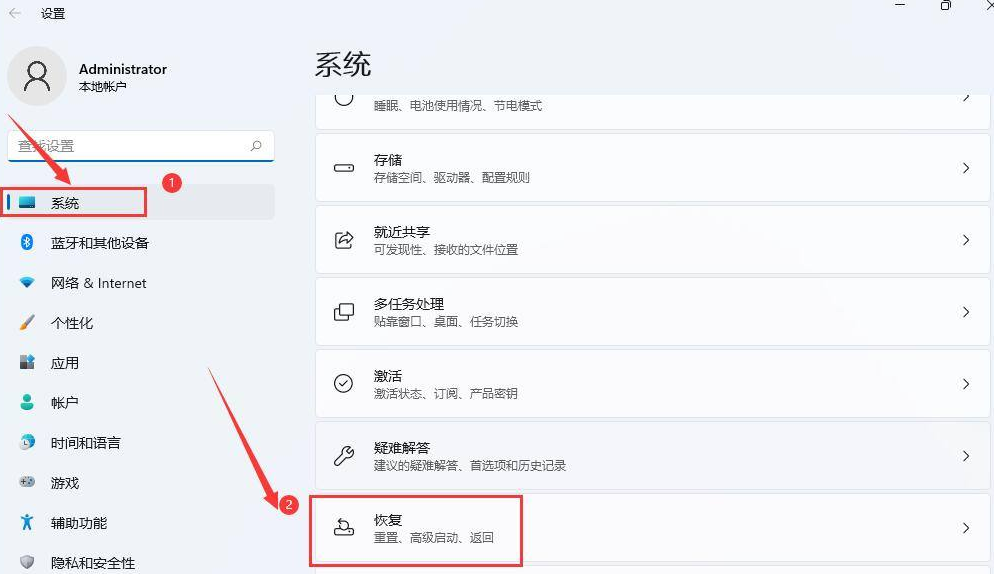
4.随后在弹出的窗口中,点击重置此电脑下面的开始。

5.接着点击 "保留我的文件"。
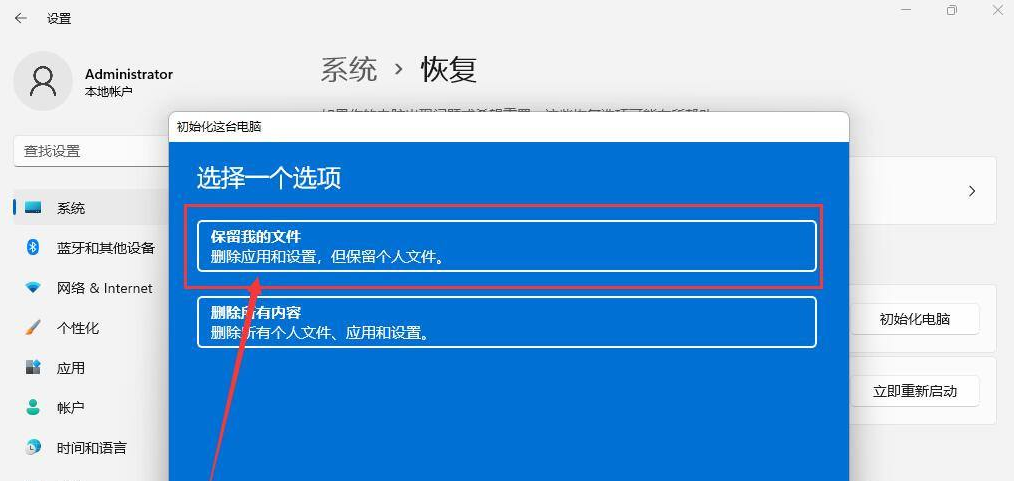
6.初始化过程花费时间可能较长, 一定要耐心等待完成初始化。
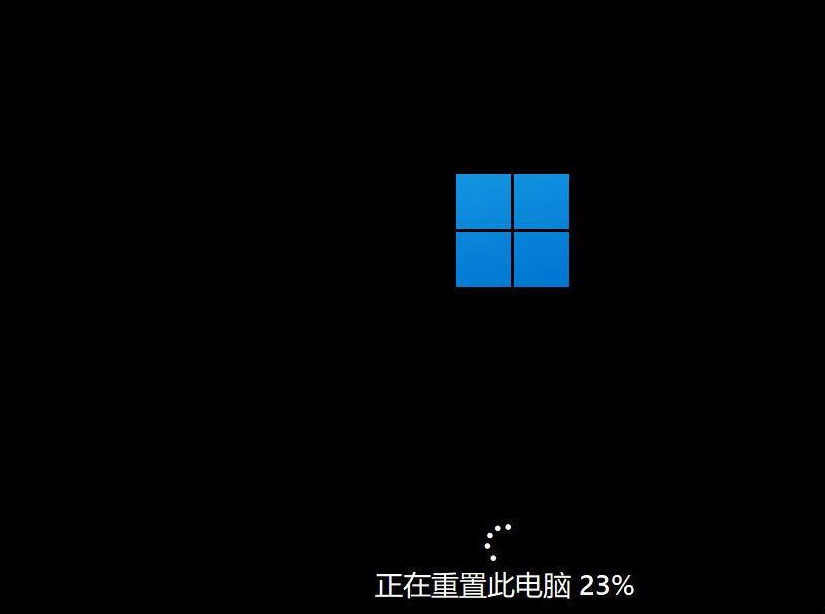
以上这篇文章就是Win11初始化教程,更多精彩教程请关注下载之家!








