Excel是常用的办公软件,我们使用它做表格的时候,有时需要制作表头,那么怎么用Excel绘制三线表头呢?下面小编给大家整理了相关步骤介绍,感兴趣的小伙伴不要错过哦!
Excel怎么绘制三线表头?Excel绘制三线表头的步骤教程

1、打开Excel新建一个空白薄
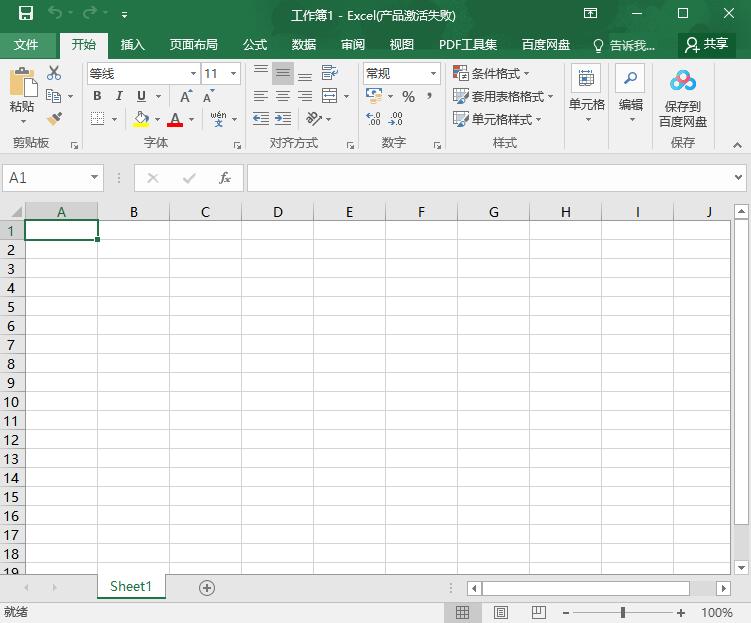
2、写上表格的标题
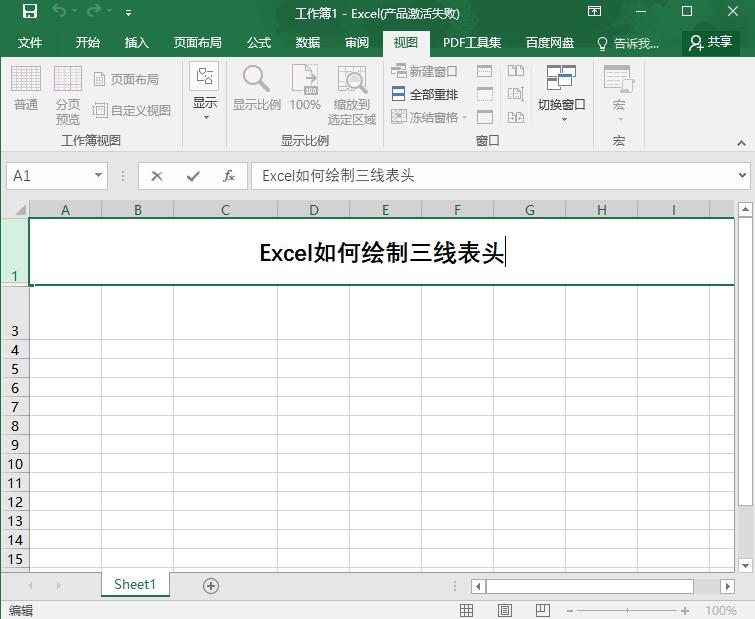
3、在下一行里标明是哪三种单元格标题(写单元格标题时Alt+回车键换下一行)
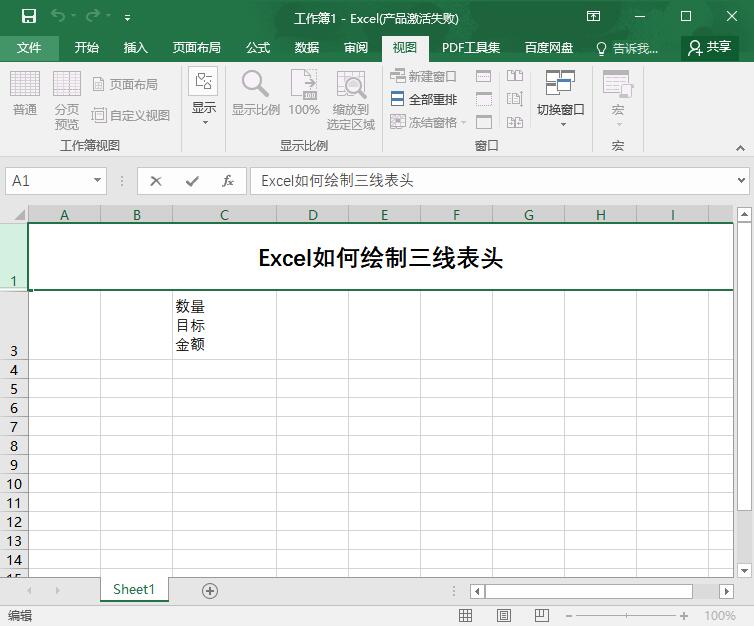
4、为了方便插入直线,将小标题前面空出几格
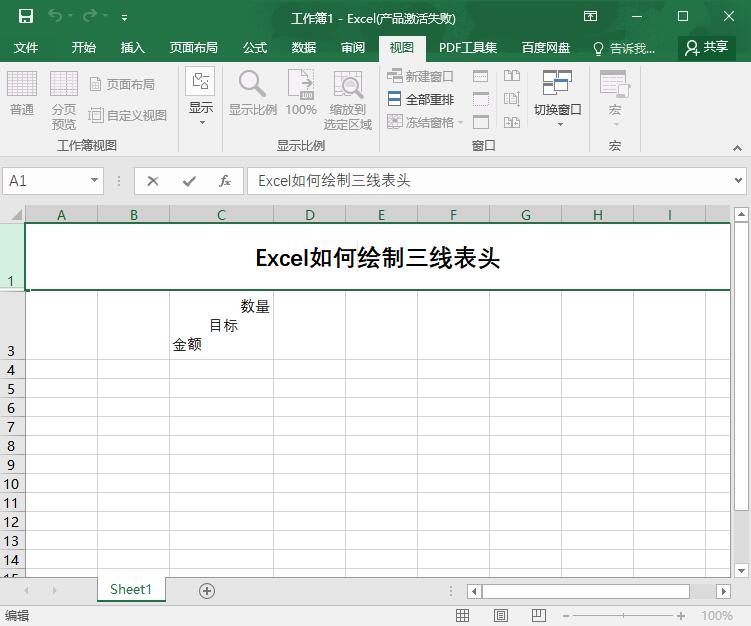
5、然后选择插入、插图、形状、直线
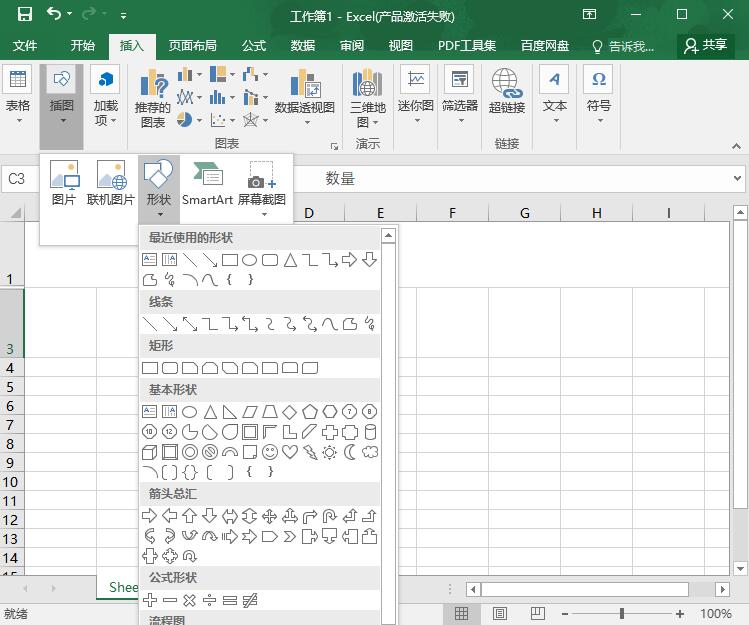
6、将直线调整好
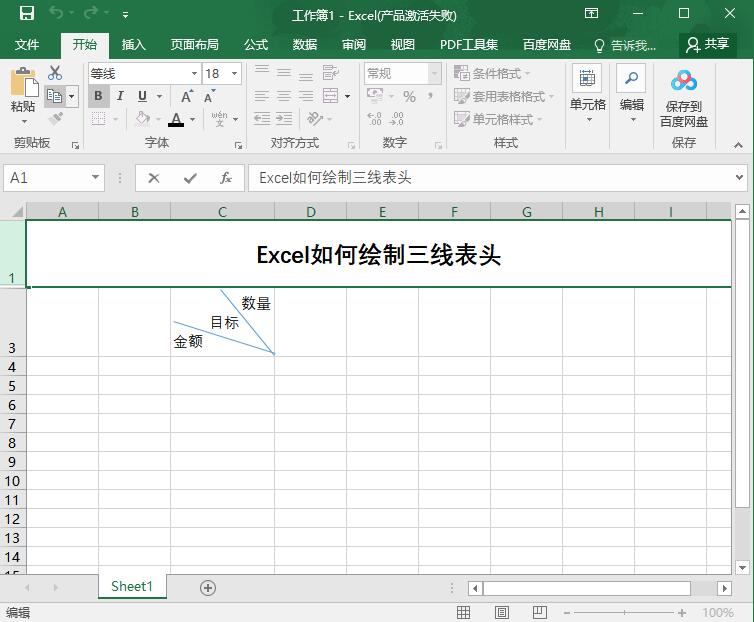
7、点击直线可以调整直线的轮廓和样式
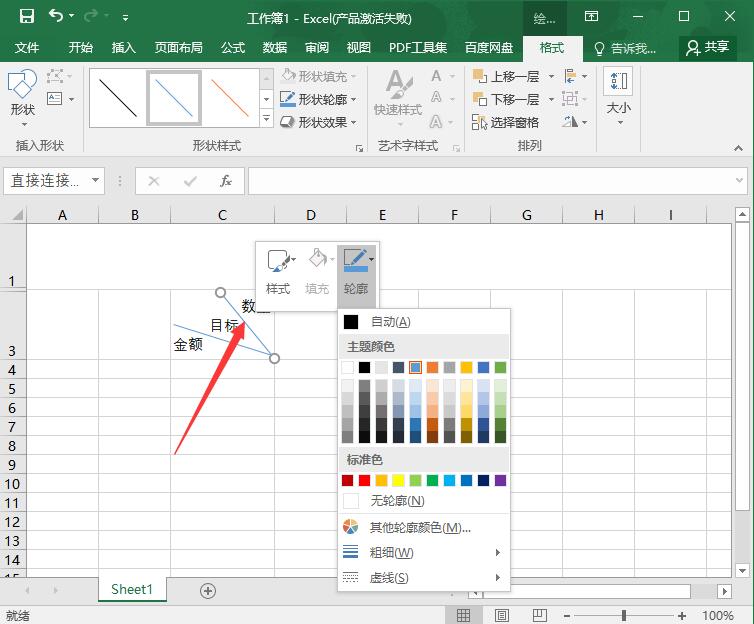
以上就是关于Excel绘制三线表头的全部内容了,希望对大家有所帮助。







