相信大部分的用户朋友都知道,一般电脑都是默认自动获取dns,无需去设置,很多人不知道还可以设置,那么Windows11 dns应该如何设置呢?下面小编就为大家详细的介绍一下,大家感兴趣的话就一起来了解下吧!
Windows11 dns怎么设置?Windows11 dns设置教程
1、首先,点击桌面下方的搜索框,在搜索框中输入“控制面板”,打开控制面板界面,如图所示;
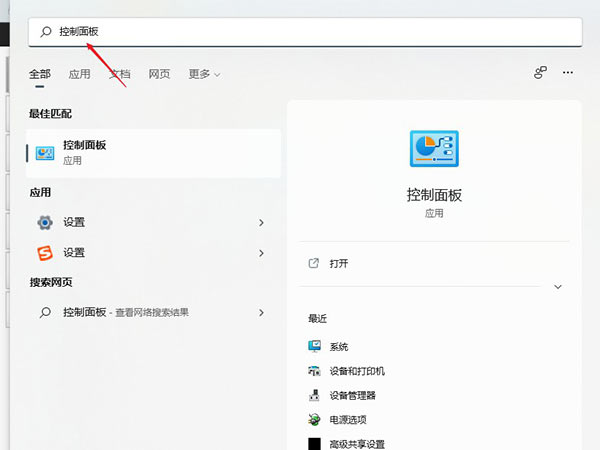
2、接着,在打开的“控制面板”界面,将右上角的“查看方式”设置为“类别”,并点击下方的“查找网络状态和任务”选项,如图所示;
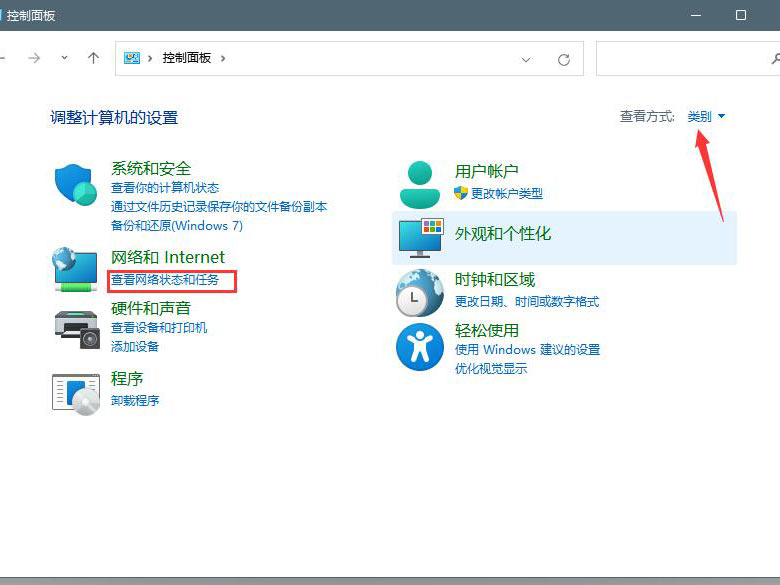
3、然后,打开已连接的网络,在打开的窗口中,点击“属性”选项,如图所示;
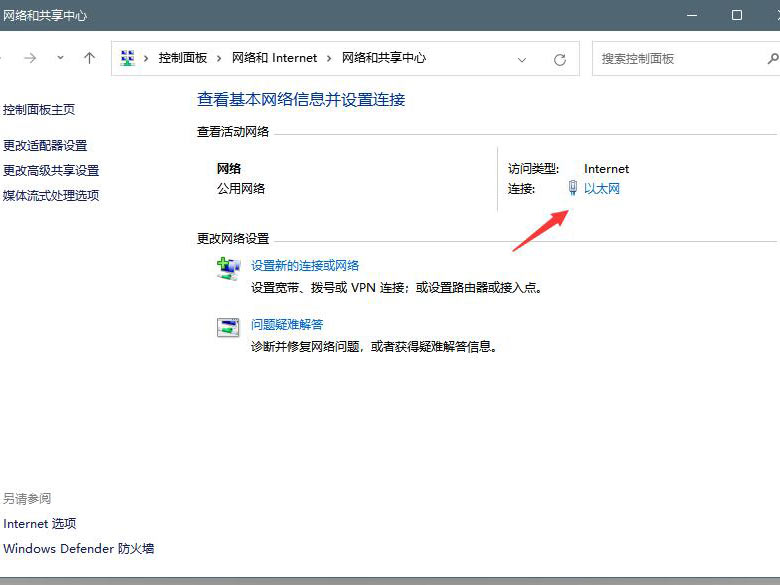
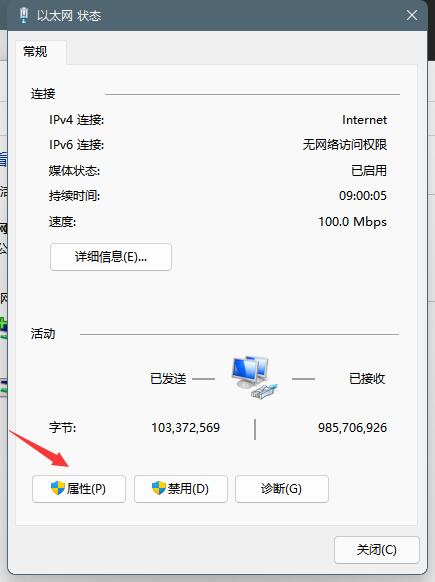
4、随后在打开的属性窗口中,选择打开“ipv4”属性界面,如图所示;
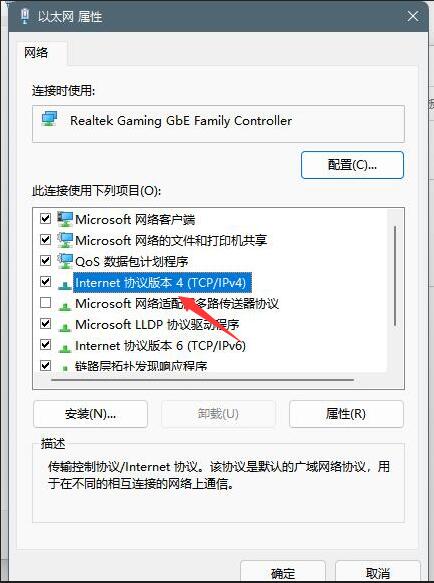
5、最后,勾选下方的“使用下面的dns服务器地址”选项,输入dns号码即可完成设置,如图所示;
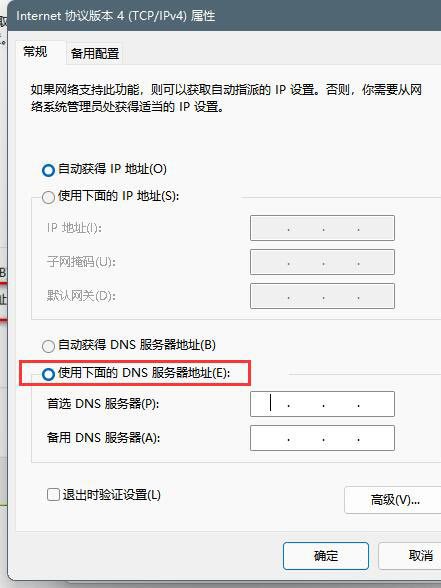
以上这篇文章就是Windows11 dns设置教程,更多精彩教程请关注下载之家!







