很多人不知道Win11怎么显示隐藏文件?今日为你们带来的文章是关于Win11怎么显示隐藏文件的方法,还有不清楚小伙伴和小编一起去学习一下吧。
Win11怎么显示隐藏文件?Win11显示隐藏文件方法
方法一
任意打开一个文件夹,点击工具栏上的【≡】。
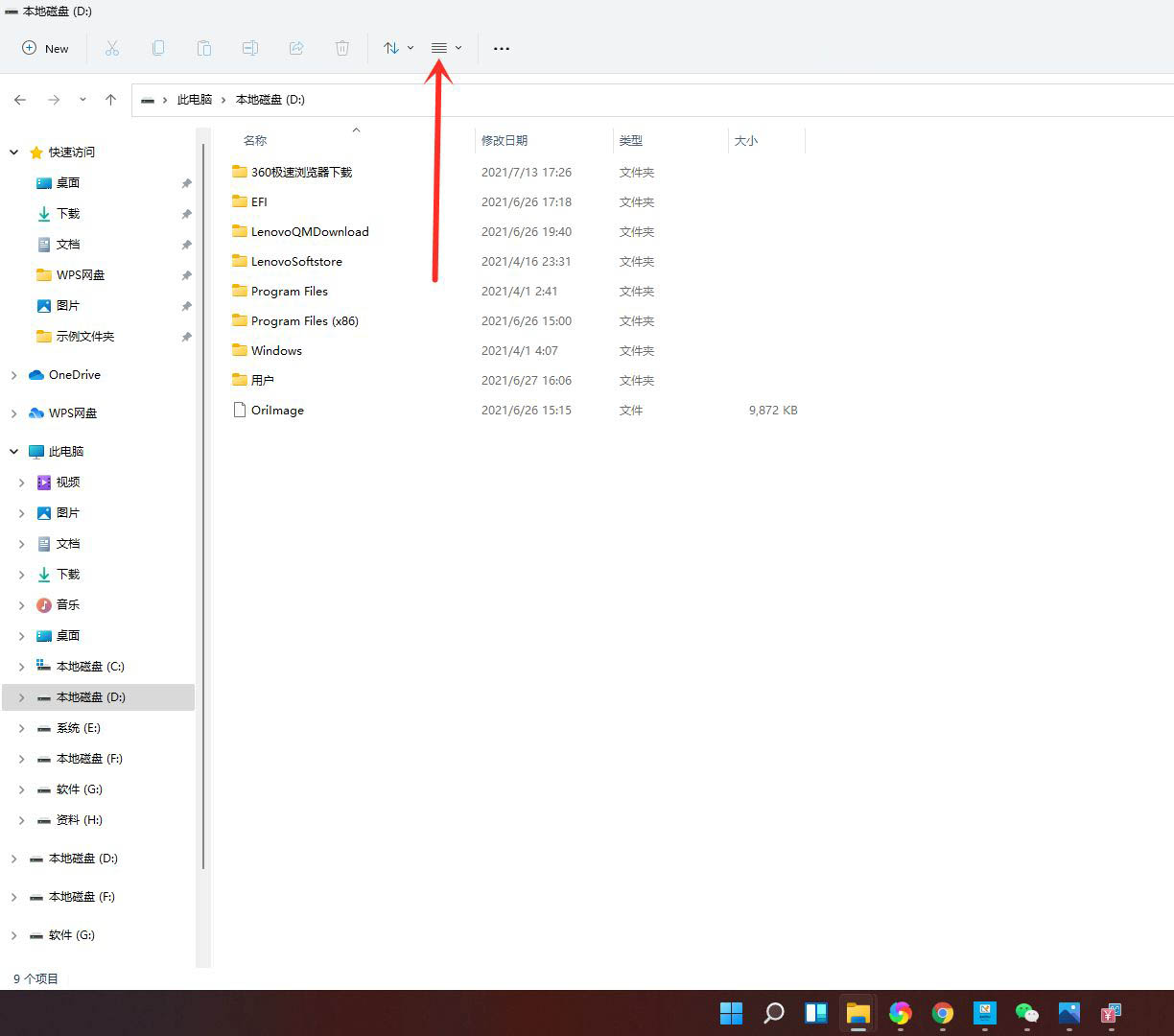
在弹出的菜单中点击【显示】。
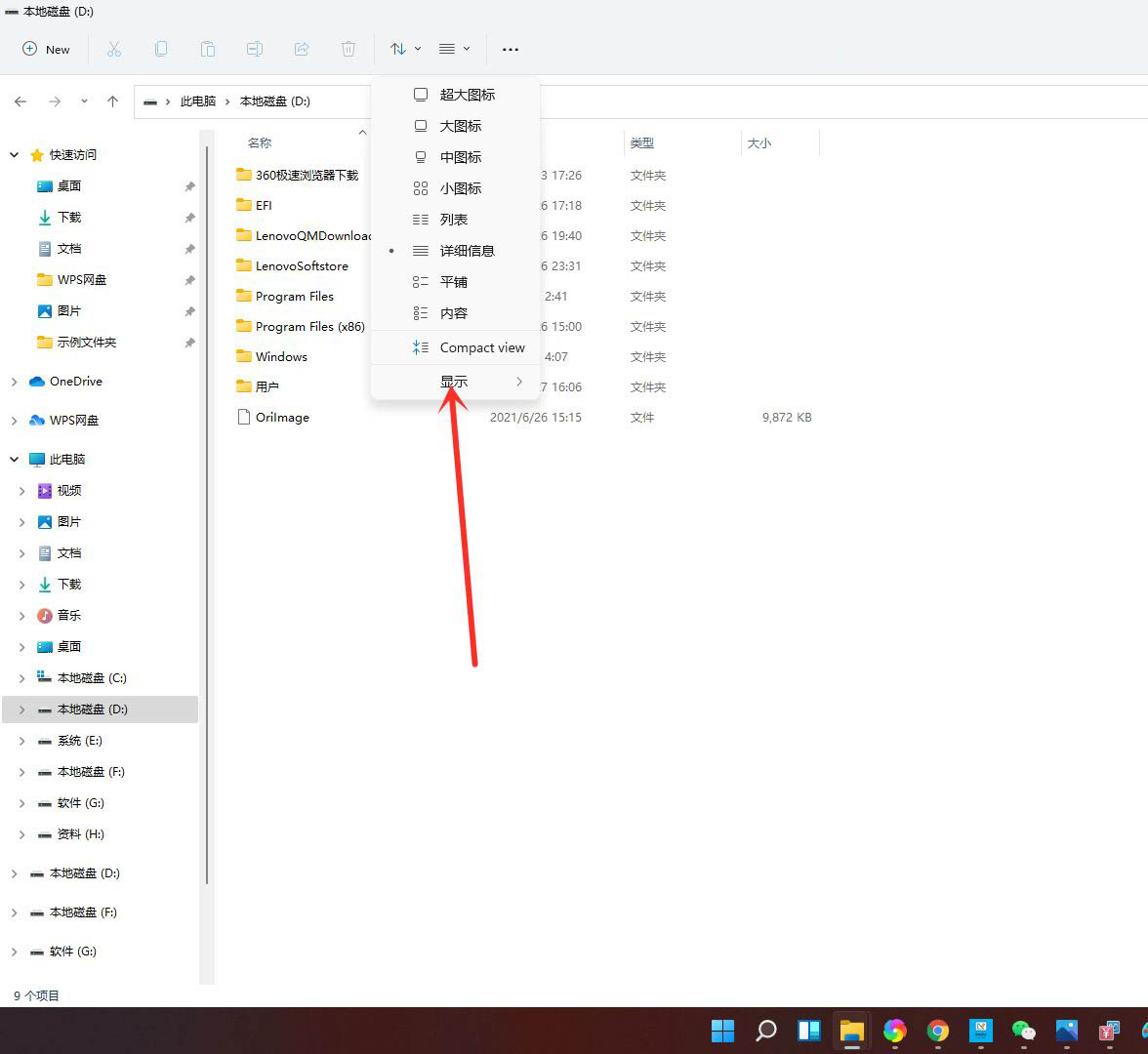
在展开的二级菜单中勾选【隐藏的项目】,即可显示隐藏文件和文件夹。
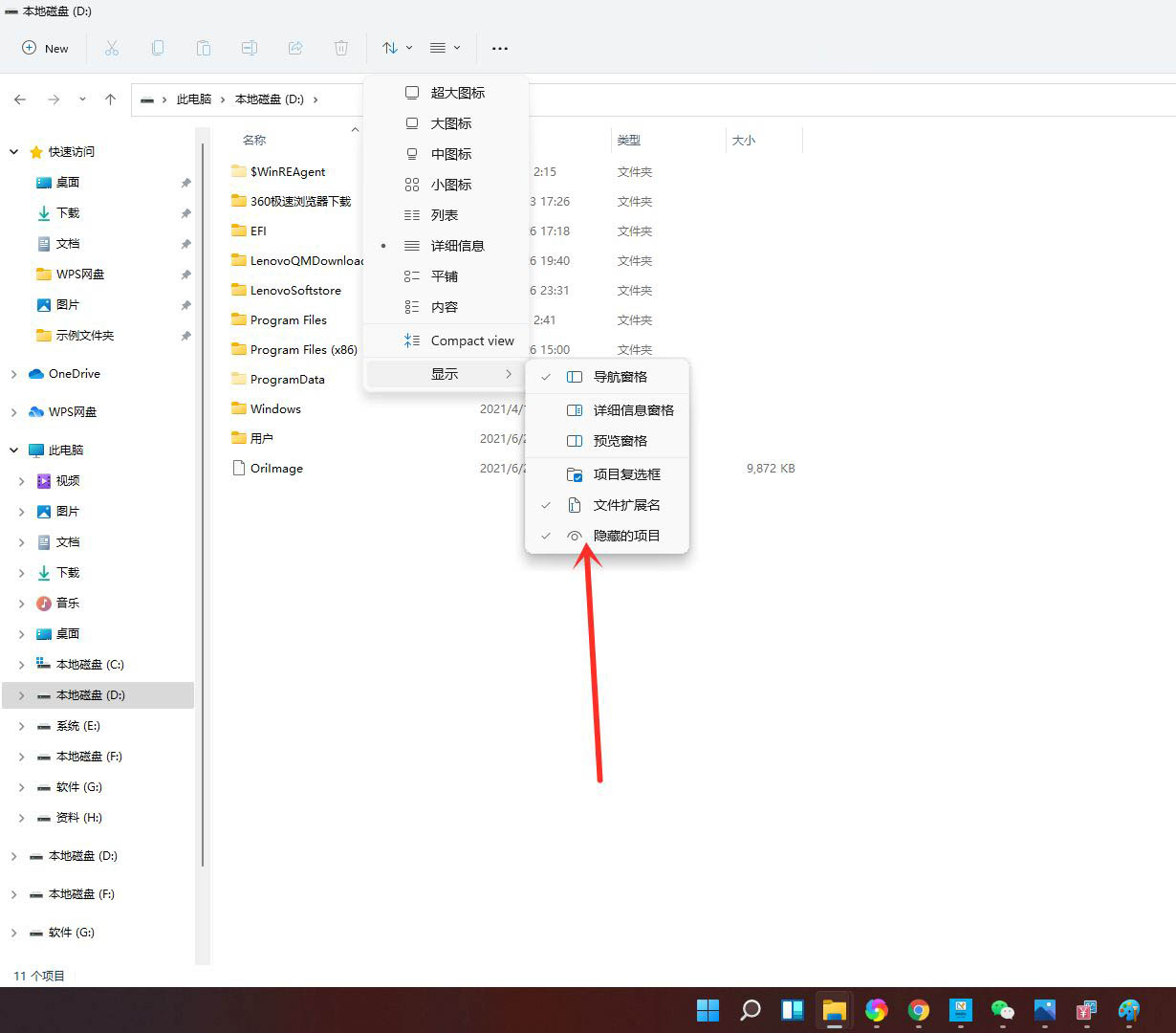
方法二
打开搜索窗口,搜索“文件夹选项”,点击【打开】。
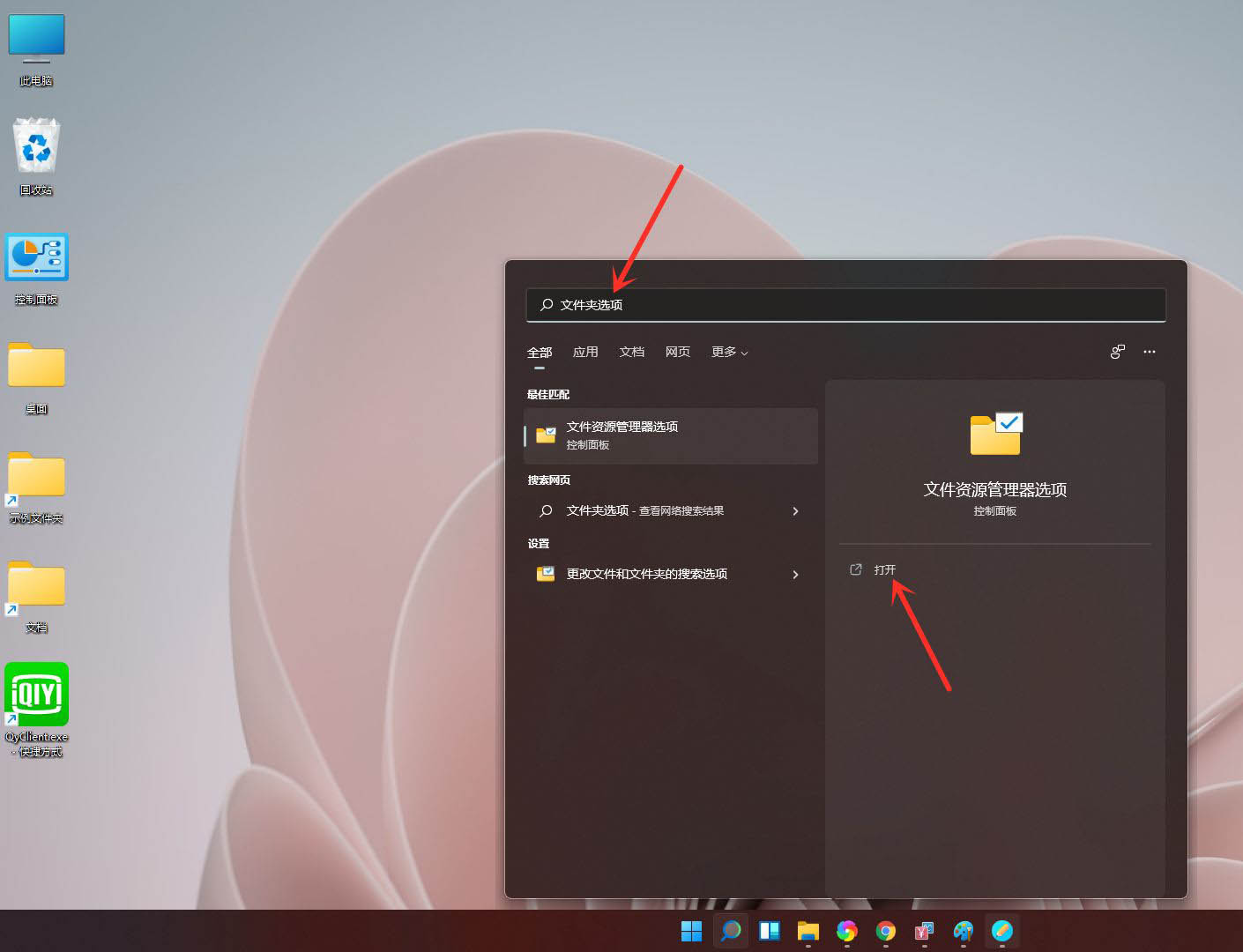
进入查看界面,勾选【显示隐藏的文件、文件夹和驱动器】,点击【保存】即可。
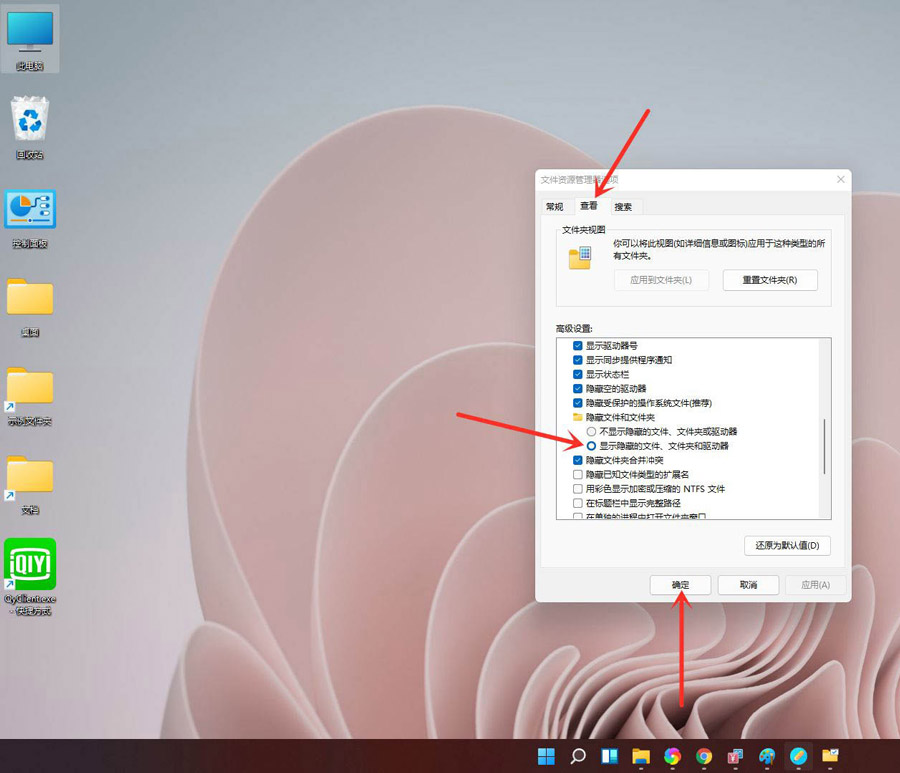
以上就是给大家分享Win11怎么显示隐藏文件的全部内容,更多精彩尽在下载之家!







