很多人不知道Win11输入法切换快捷键怎么设置?今日为你们带来的文章是关于Win11输入法切换快捷键怎么设置的方法,还有不清楚小伙伴和小编一起去学习一下吧。
Win11输入法切换快捷键怎么设置?Win11输入法切换快捷键设置方法
1、首先,我们点击桌面左下角的开始按钮,点击进入设置。
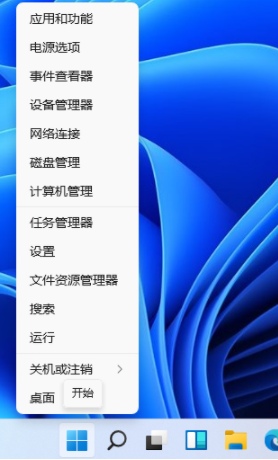
2、在打开的设置中,找到我们的“时间和语言”,然后单击进入。
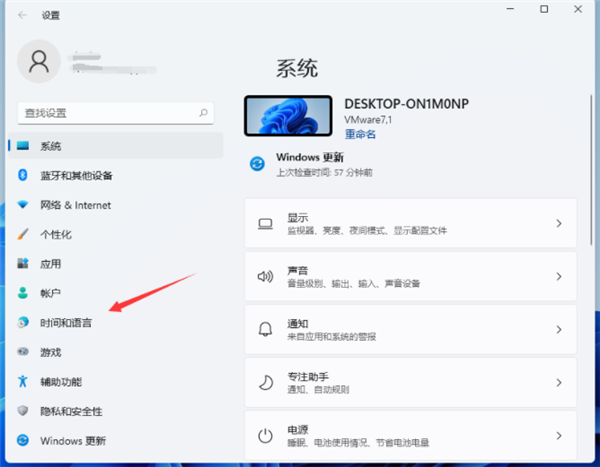
3、点击左侧的“语言&区域”。
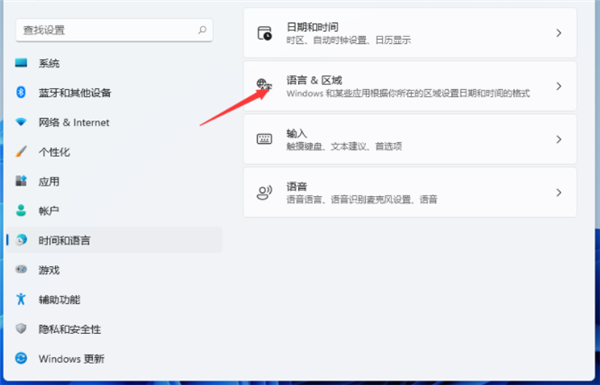
4、下拉找到“键入”点击进入。

5、然后在“键入”窗口中选择“高级键盘设置”。

6、找到“语言栏选项”点击进入。
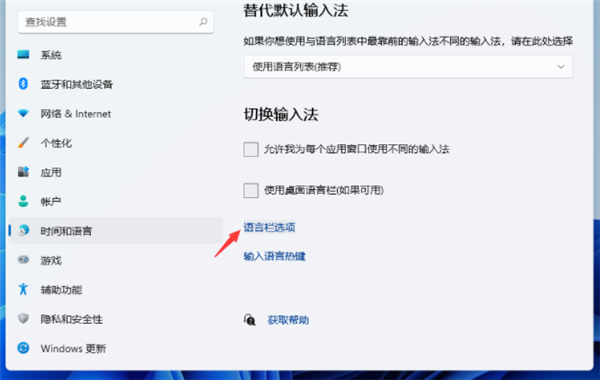
7、然后会弹出一个窗口,我们点击窗口上方的“高级键设置”。
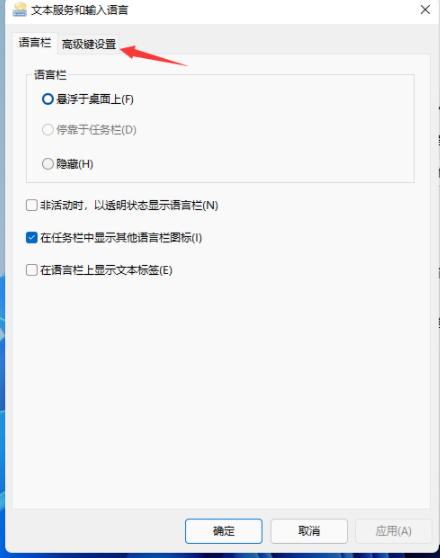
8、在“高级键设置中”,点击窗口下方的“更改按键顺序”。
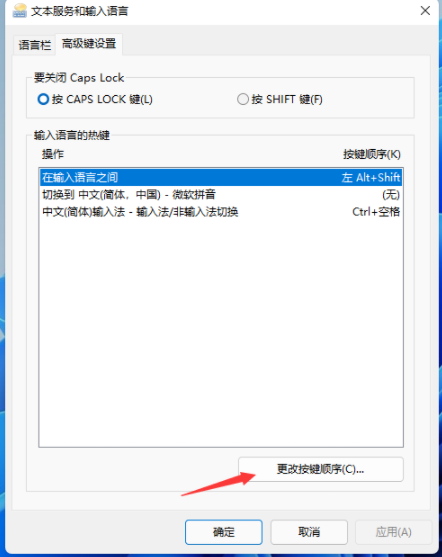
9、然后你可以选择你自己想要的快捷键进行勾选,最后点击“确定”即可。

以上就是给大家分享Win11输入法切换快捷键怎么设置的全部内容,更多精彩尽在下载之家!








