Win11更新后C盘占用过高怎么办?本章节就主要介绍了Win11更新后C盘占用过高怎么办的解决方法,还不了解的朋友就跟着小编学习一下吧,希望对你们有所帮助。
Win11更新后C盘占用过高怎么办?Win11更新后c盘占用过高解决方法
1、首先打开本地磁盘c盘右击选择“属性”。
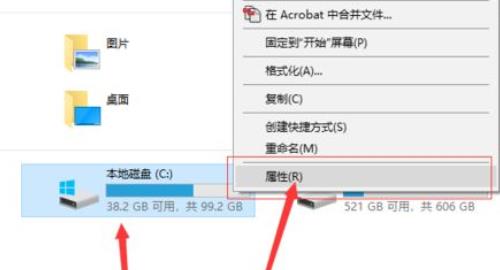
2、然后在常规选项中点击“磁盘清理”。
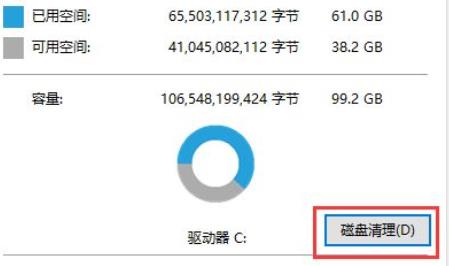
3、将系统无用的全部文件都勾选点击“删除文件”。
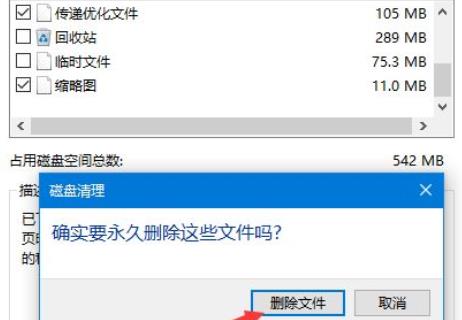
4、然后再点击“清理系统文件”进行清理。
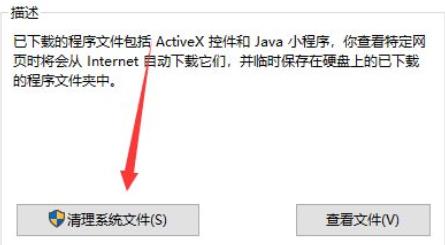
5、等待清理完成后会出现一个提示框,将里面的垃圾都清理了就好了。
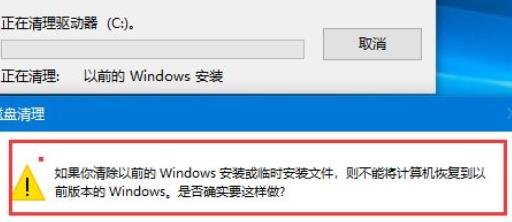
以上就是给大家分享Win11更新后C盘占用过高怎么办的全部内容,更多精彩尽在下载之家!








