最近很多用户都已经升级了Windows11系统,有些用户反应说自己更新win11之后出现了pin不可以用,导致电脑桌面进不去。那么Win11pin不可用进不去桌面怎么办?今天小编就给大家介绍一下Win11pin不可用进不去桌面的解决方法,一起来看下吧。
Win11pin不可用进不去桌面怎么办?Win11pin不可用进不去桌面的解决方法
1、首先按下快捷键“win+r”打开运行,输入regedit回车。
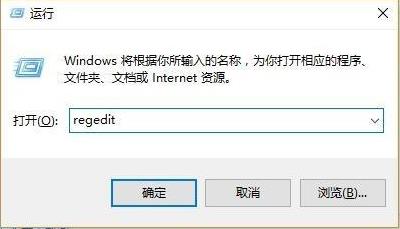
2、然后依次打开注册表:
HKEY_LOCAL_MACHINESOFTWAREPoliciesMicrosoftWindowsSystem。

3、添加注册表值,将其改为“allowdomainpinlogon”把值设置为1。
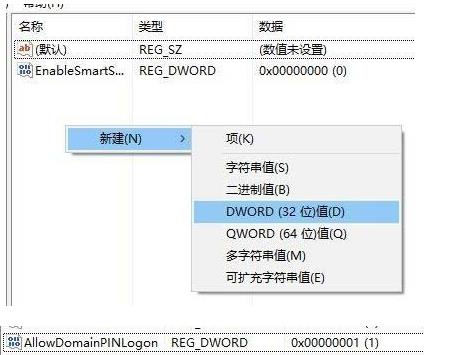
4、最后设置指纹和pin码,依次点击“设置—》账户—》登录选项”即可成功使用。
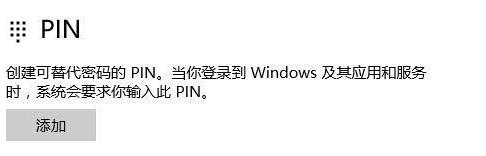
以上这篇文章就是Win11pin不可用进不去桌面的解决方法,更多精彩教程请关注下载之家!








