目前Win11正式版还未发布,很多用户都下载安装了Win11预览版本,那么怎么在微软官网下载Win11呢?下面小编就为大家详细的介绍一下,大家感兴趣的话就一起来了解下吧!
微软官网怎么下载Win11? 微软官网下载Win11操作步骤
首先,我们需要先加入到Windows Insider通道。开启Win10设置,找到Windows Inside的页面,选择加入。微软会要求绑定相关的微软账号,并且选择相关通道,这里选择Dev即可。
随后,按照系统提示重启。完成重启后,再进入到Win10设置面板,观察是否已经进入到了Dev通道。确认后,检查更新,即可看到Win11预览版推送了。
1、首先在左下角的开始菜单中找到“设置”
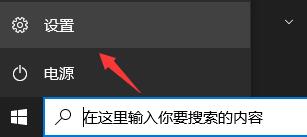
2、在设置中选择下方的“更新和安全”选项。
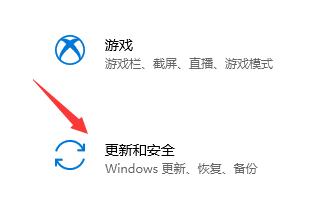
3、接着找到左边栏最底部的“windows预览体验计划”点击进入。
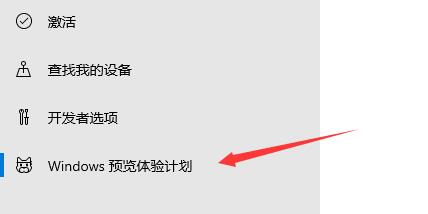
4、进入之后点击右侧界面中的“开始”如图所示。
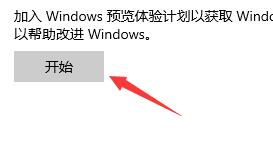
5、如果我们没有登录windows微软账户的话,需要在这里进行链接登录。
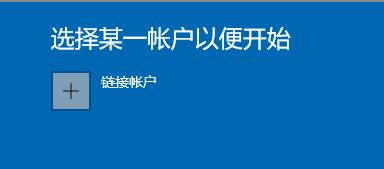
6、登录完成就可以选择dev版win11进行下载安装了。
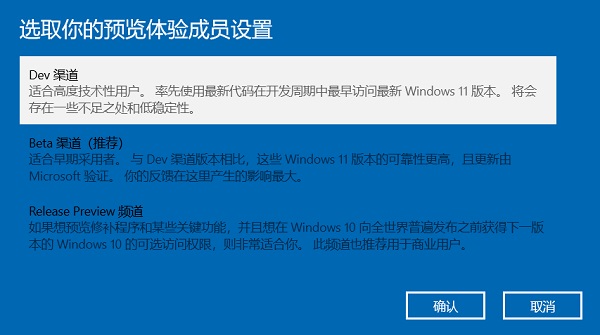
7、如果我们登录之后还是无法获得推送,可能是因为没有注册加入windows预览体验计划。
8、还有可能是因为我们的硬件不达标,硬件不达标时也可以通过教程来获得推送
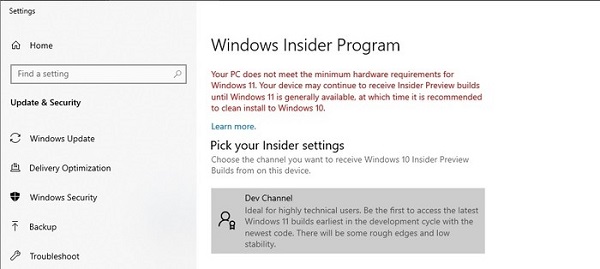
以上这篇文章就是微软官网下载Win11操作步骤,更多精彩教程请关注下载之家!







