PS想要制作一个带有冰冻冰渣子的文字效果,该怎么制作呢?下面小编就为大家详细的介绍一下,大家感兴趣的话就一起来了解下吧!
PS怎么制作冰冻效果的字体? ps冰渣子文字的设计方法

1、点击文字工具,输入需要的文字,右键栅格化文字。
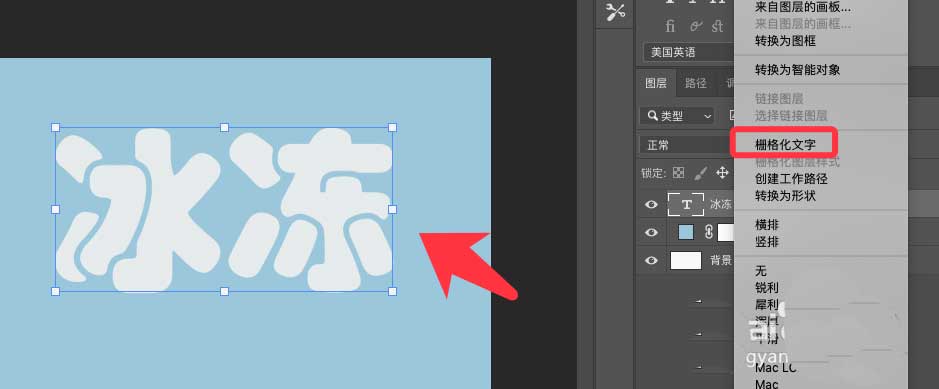
2、双击图层,勾选渐变叠加,设置白色到蓝色的渐变。
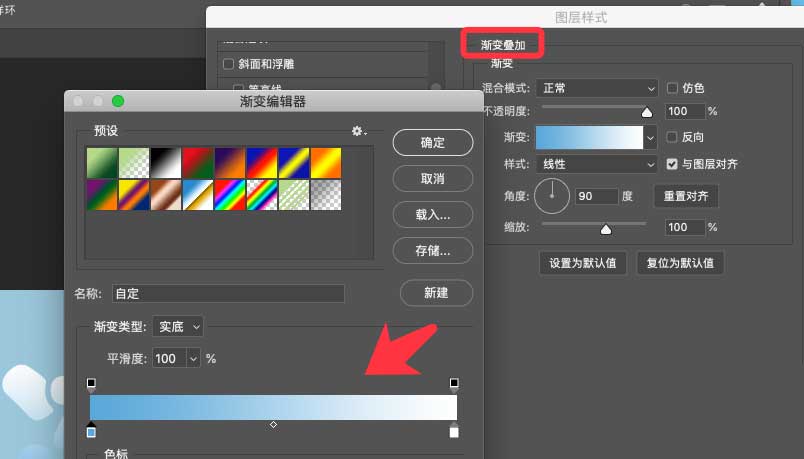
3、打开滤镜库,选择素描,铭黄渐变。
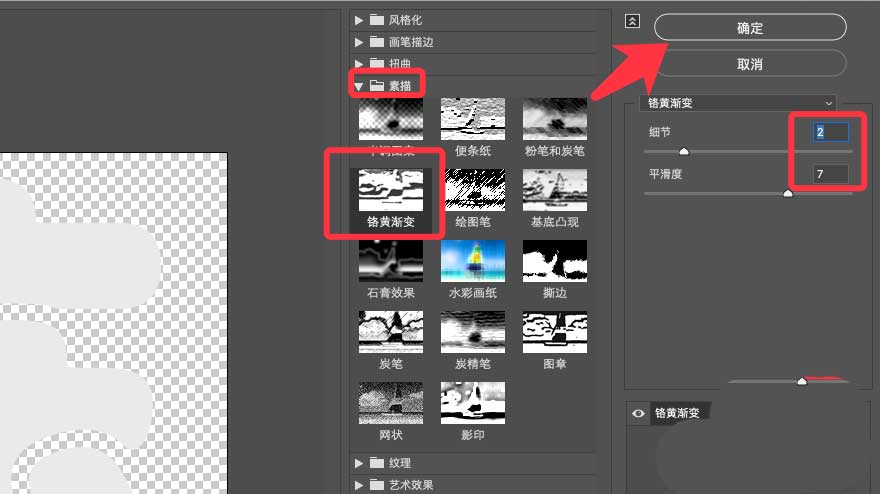
4、将文字逆时针旋转90度,执行滤镜,风格化,风。
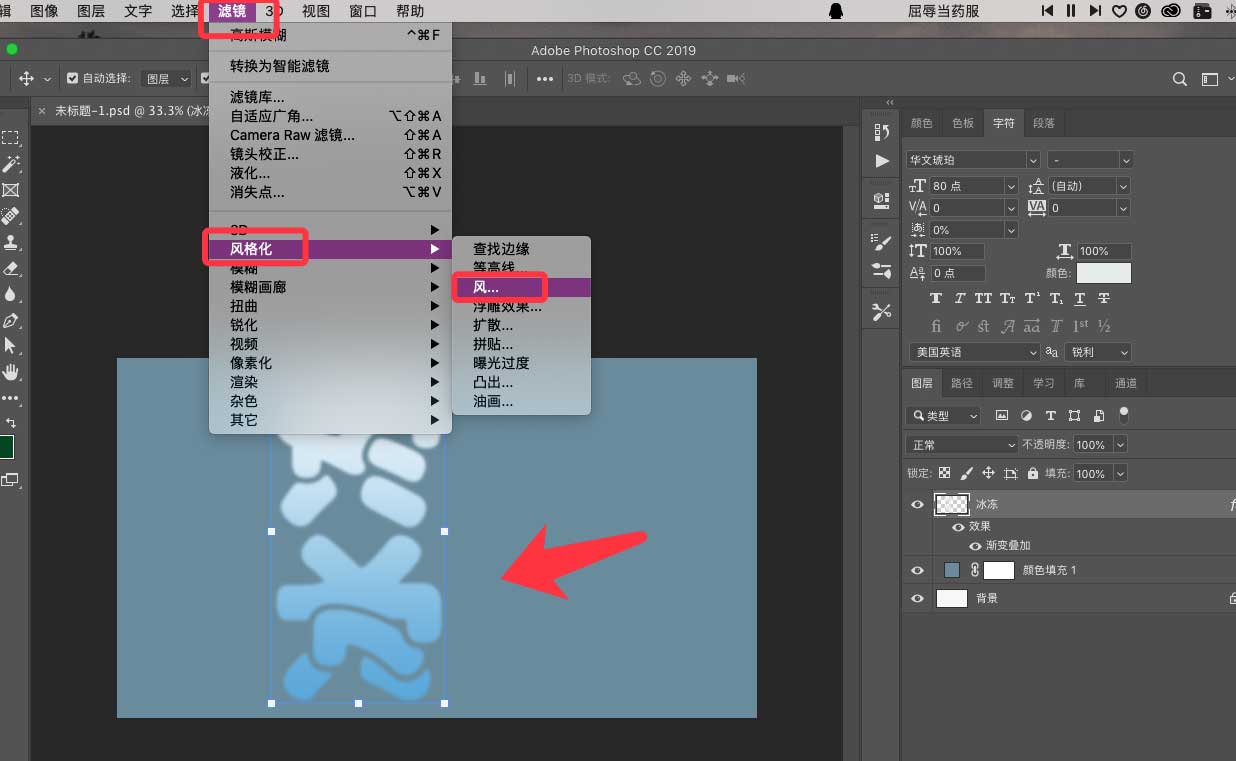
5、再打开图层样式,勾选斜面和浮雕,参数如下图所示。
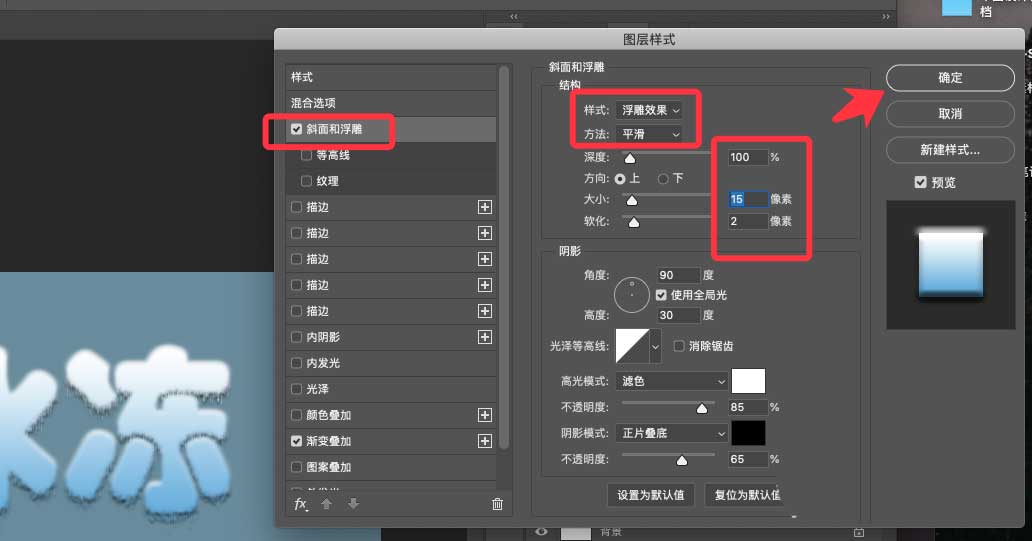
6、勾选外发光,调整透明度和颜色,点击确定。
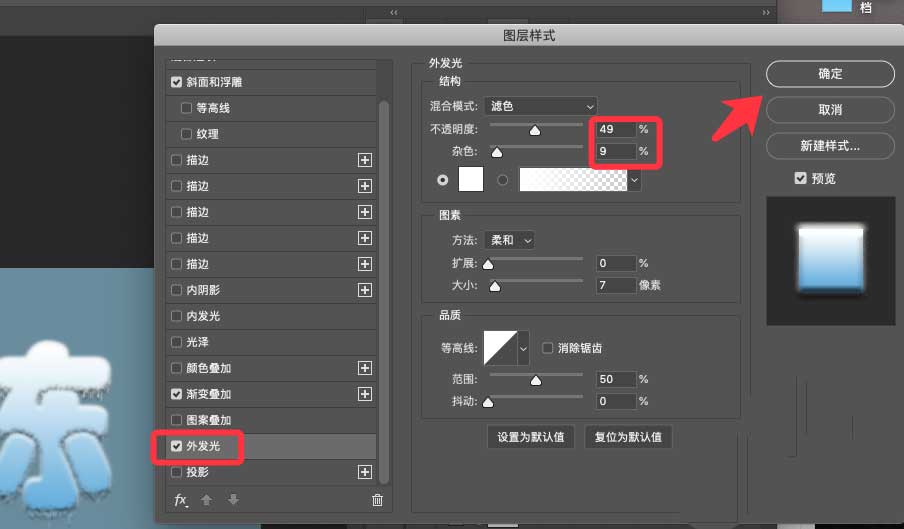
7、冰冻效果文字完成,如下图所示。
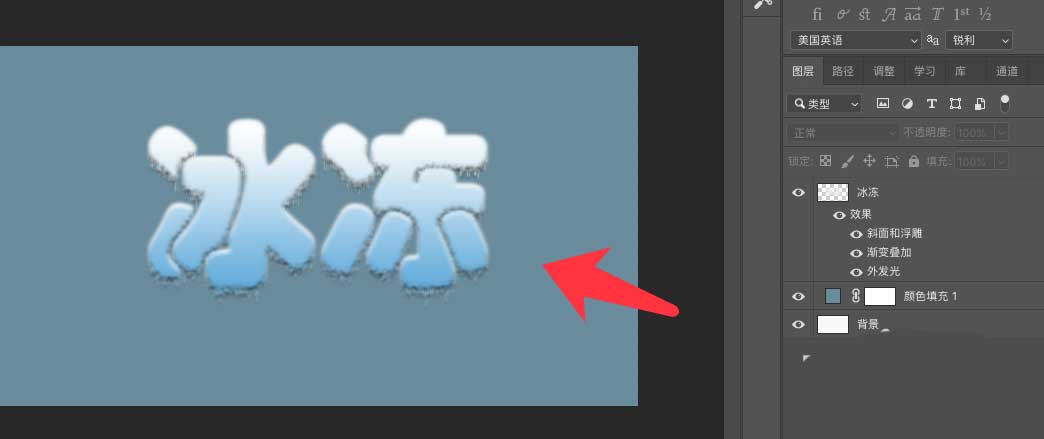
以上这篇文章就是ps冰渣子文字的设计方法,更多精彩教程请关注下载之家!








